I'm unable to debug using VSCode for Flutter. I'm using Windows and I'm trying to use an Android emulator.
I have attempted to reinstall Flutter, Android SDK and VSCode to fix the issue, as well as tried setting environment variables.
This is the error that I get when launching debug mode.
Failed to launch emulator: Error: Emulator didn't connect within 60 seconds
Are there any better emulators that I can use for both Android and IOS, because I don't even know where to begin with IOS emulators. I'm new to app development and want to get started making applications for both devices.


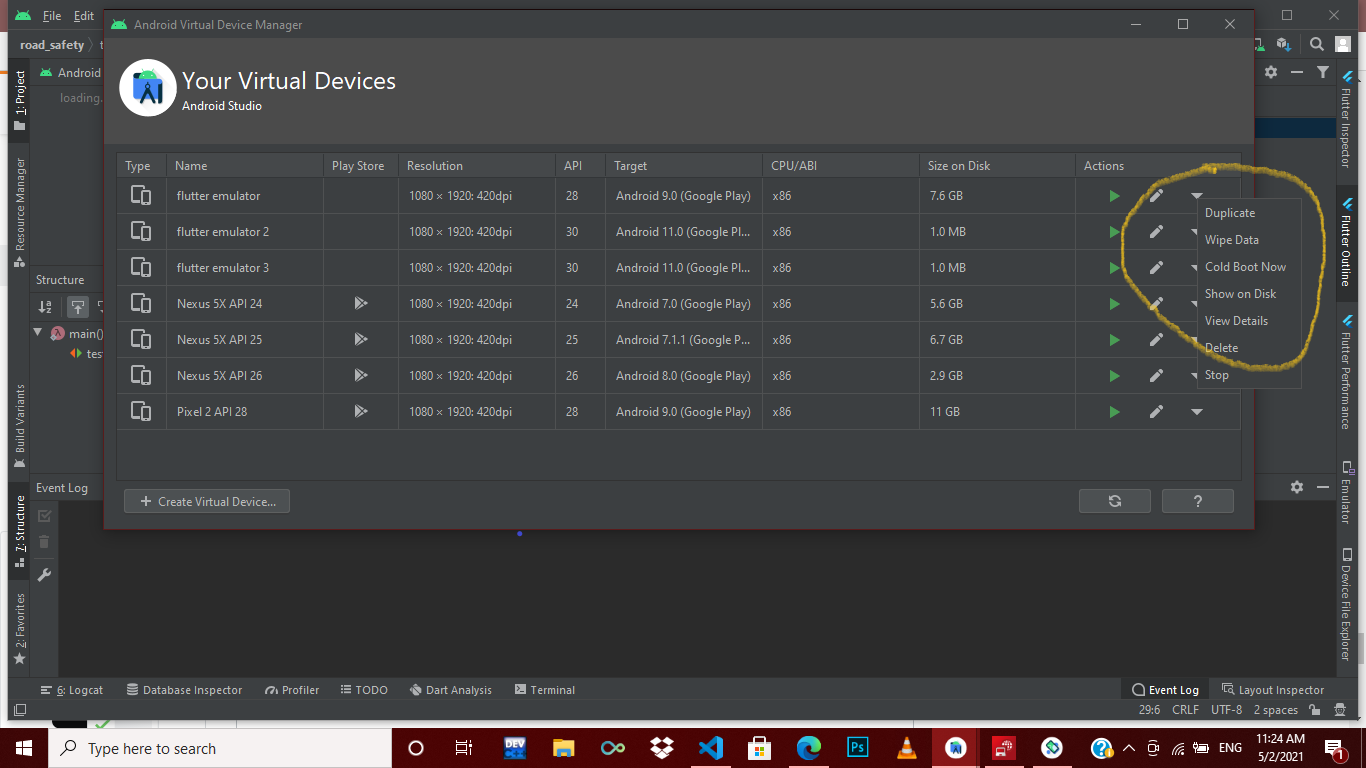


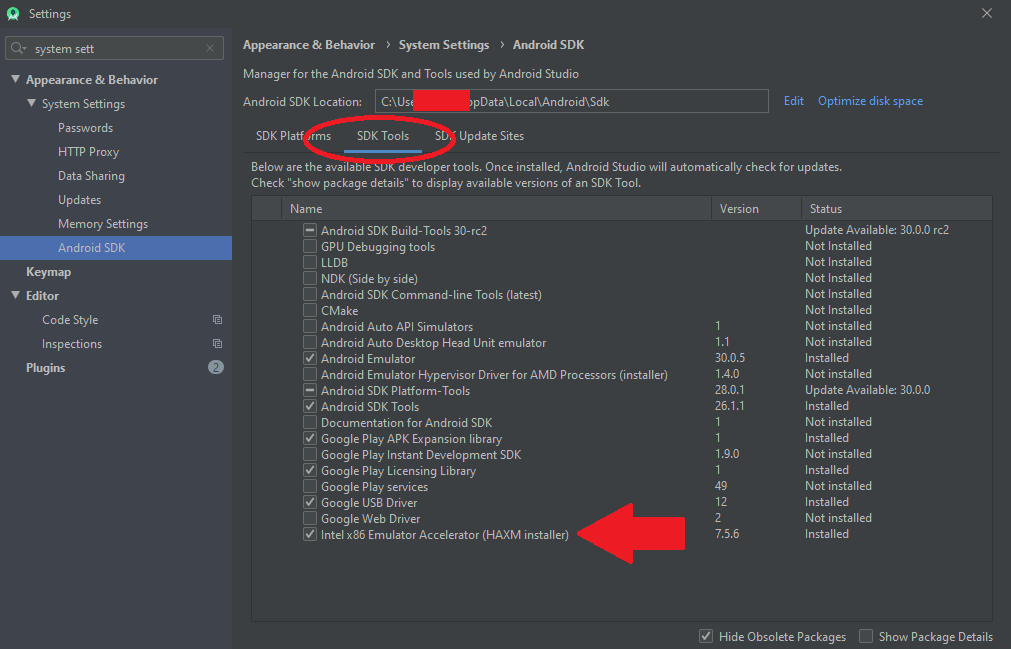



flutter emulatorsto see available devices – Skelly