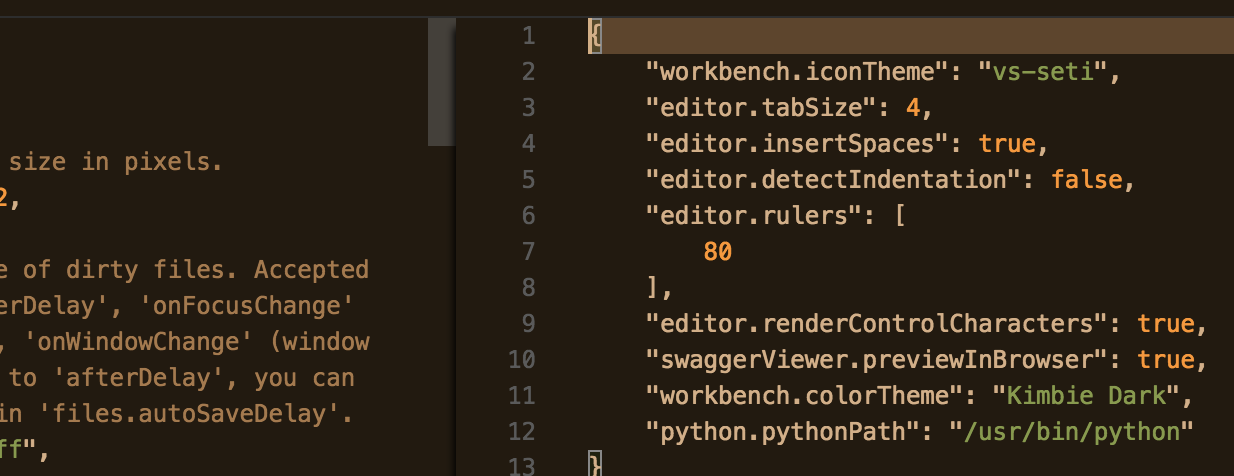I'm using pylint in Visual Studio Code to develop a Google App Engine (GAE) Cloud Endpoint API in Python. I'm unable to resolve a lint error. I don't know what's causing the error, but at a guess, pylint cannot find the protorpc library?
The recommended fix in Troubleshooting Linting is to configure workspace settings to point to fully qualified python executable. I have done this, but the lint error remains.
protorpc itself is installed to:
~/google-cloud-sdk/platform/google_appengine/lib/protorpc-1.0/protorpc
...and this contains the remote.py module that cannot be imported:
__init__.py generate_python.py protojson.py transport.py
definition.py google_imports.py protourlencode.py util.py
descriptor.py message_types.py registry.py webapp
generate.py messages.py remote.py wsgi
generate_proto.py protobuf.py static
I've added this path to $PYTHONPATH (along with the kitchen sink):
export GOOGLE_CLOUD_SDK=~/google-cloud-sdk
export APPENGINE_PATH=$GOOGLE_CLOUD_SDK/platform/google_appengine
export PYTHONPATH=$PYTHONPATH:$GOOGLE_CLOUD_SDK
export PYTHONPATH=$PYTHONPATH:$GOOGLE_CLOUD_SDK/lib
export PYTHONPATH=$PYTHONPATH:$GOOGLE_CLOUD_SDK/lib/googlecloudsdk
export PYTHONPATH=$PYTHONPATH:$GOOGLE_CLOUD_SDK/lib/googlecloudsdk/api_lib
export PYTHONPATH=$PYTHONPATH:$GOOGLE_CLOUD_SDK/platform/google_appengine/lib
export PYTHONPATH=$PYTHONPATH:$GOOGLE_CLOUD_SDK/platform/google_appengine/lib/protorpc-1.0/protorpc
The application runs locally and also when deployed, so this appears to be just a lint error, but it's frustrating that I can't solve it.
Using third-party libraries states:
The Python runtime in the standard environment includes the Python standard library, the App Engine libraries, and a few bundled third-party packages.
Because of this, I assumed 'the App Engine libraries' includes protorpc, but I'm unsure. Moreover, Adding the Cloud Endpoints Frameworks library to the sample API only requires google-endpoints be installed to the app's lib directory:
pip install -t lib google-endpoints --extra-index-url=https://gapi-pypi.appspot.com/admin/nurpc-dev --ignore-installed
My point is, I don't think I've not installed something, and I don't think I'm missing anything in my (web) app's lib directory.