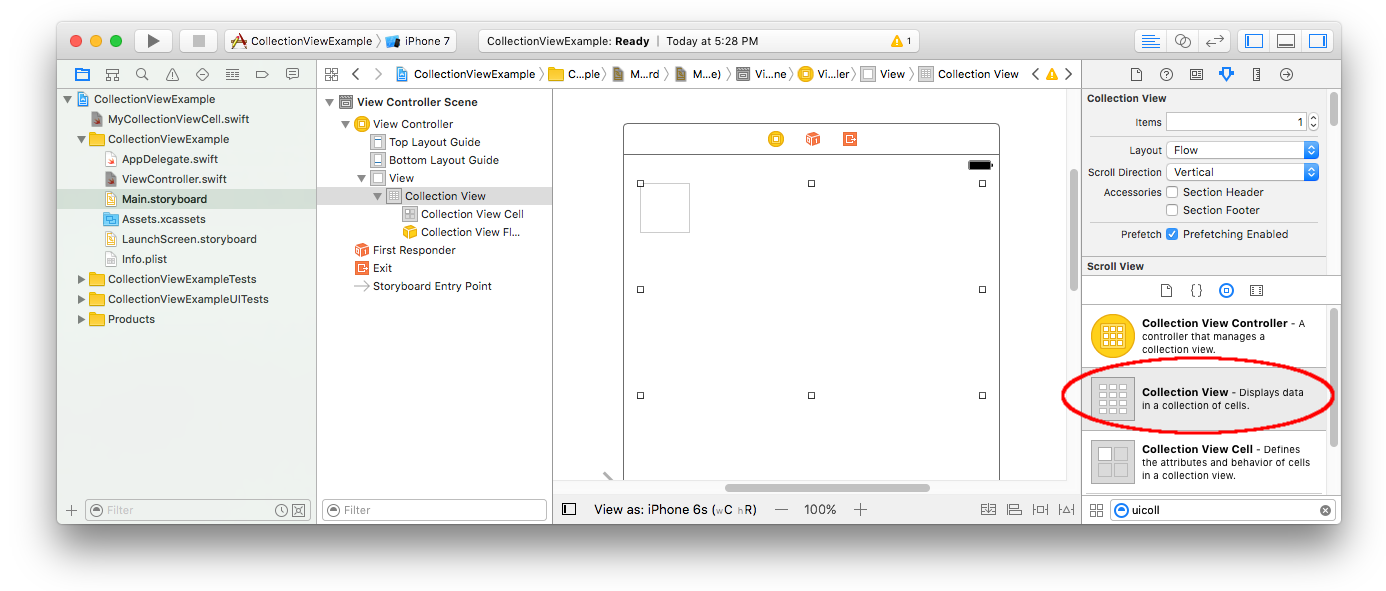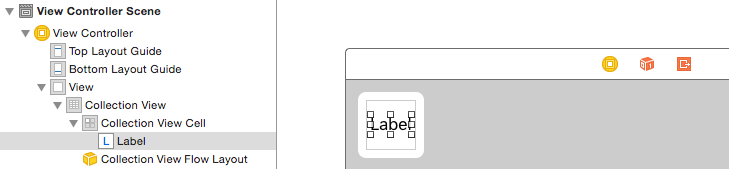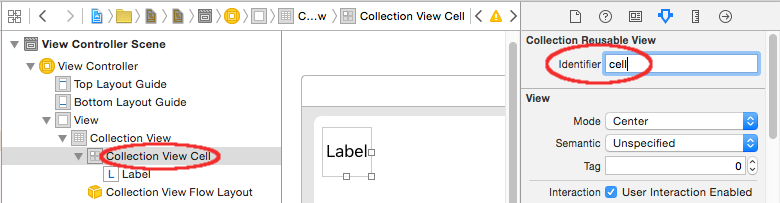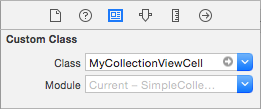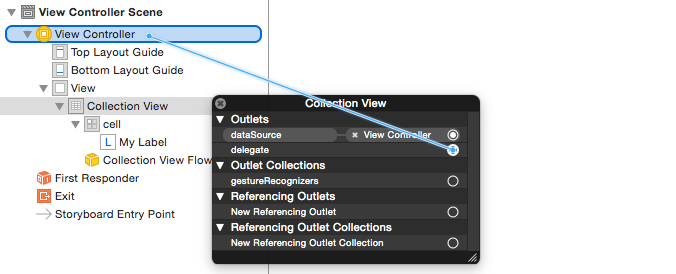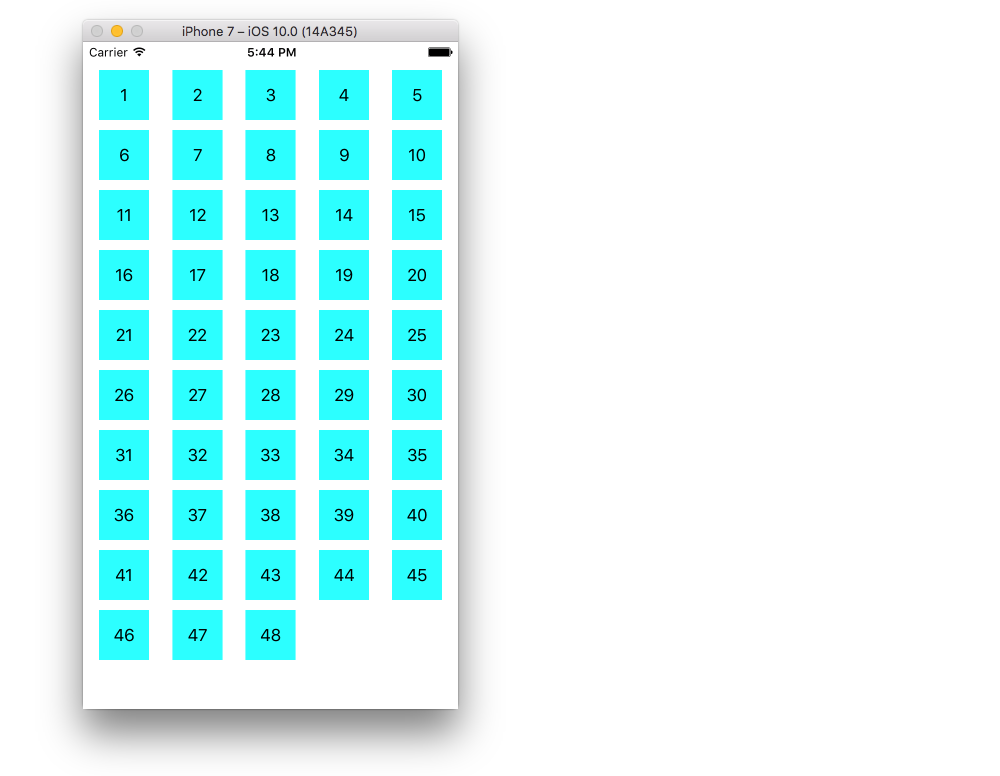This project has been tested with Xcode 10 and Swift 4.2.
Create a new project
It can be just a Single View App.
Add the code
Create a new Cocoa Touch Class file (File > New > File... > iOS > Cocoa Touch Class). Name it MyCollectionViewCell. This class will hold the outlets for the views that you add to your cell in the storyboard.
import UIKit
class MyCollectionViewCell: UICollectionViewCell {
@IBOutlet weak var myLabel: UILabel!
}
We will connect this outlet later.
Open ViewController.swift and make sure you have the following content:
import UIKit
class ViewController: UIViewController, UICollectionViewDataSource, UICollectionViewDelegate {
let reuseIdentifier = "cell" // also enter this string as the cell identifier in the storyboard
var items = ["1", "2", "3", "4", "5", "6", "7", "8", "9", "10", "11", "12", "13", "14", "15", "16", "17", "18", "19", "20", "21", "22", "23", "24", "25", "26", "27", "28", "29", "30", "31", "32", "33", "34", "35", "36", "37", "38", "39", "40", "41", "42", "43", "44", "45", "46", "47", "48"]
// MARK: - UICollectionViewDataSource protocol
// tell the collection view how many cells to make
func collectionView(_ collectionView: UICollectionView, numberOfItemsInSection section: Int) -> Int {
return self.items.count
}
// make a cell for each cell index path
func collectionView(_ collectionView: UICollectionView, cellForItemAt indexPath: IndexPath) -> UICollectionViewCell {
// get a reference to our storyboard cell
let cell = collectionView.dequeueReusableCell(withReuseIdentifier: reuseIdentifier, for: indexPath as IndexPath) as! MyCollectionViewCell
// Use the outlet in our custom class to get a reference to the UILabel in the cell
cell.myLabel.text = self.items[indexPath.row] // The row value is the same as the index of the desired text within the array.
cell.backgroundColor = UIColor.cyan // make cell more visible in our example project
return cell
}
// MARK: - UICollectionViewDelegate protocol
func collectionView(_ collectionView: UICollectionView, didSelectItemAt indexPath: IndexPath) {
// handle tap events
print("You selected cell #\(indexPath.item)!")
}
}
Notes
UICollectionViewDataSource and UICollectionViewDelegate are the protocols that the collection view follows. You could also add the UICollectionViewFlowLayout protocol to change the size of the views programmatically, but it isn't necessary.- We are just putting simple strings in our grid, but you could certainly do images later.
Set up the storyboard
Drag a Collection View to the View Controller in your storyboard. You can add constraints to make it fill the parent view if you like.
![enter image description here]()
Make sure that your defaults in the Attribute Inspector are also
The little box in the top left of the Collection View is a Collection View Cell. We will use it as our prototype cell. Drag a Label into the cell and center it. You can resize the cell borders and add constraints to center the Label if you like.
![enter image description here]()
Write "cell" (without quotes) in the Identifier box of the Attributes Inspector for the Collection View Cell. Note that this is the same value as let reuseIdentifier = "cell" in ViewController.swift.
![enter image description here]()
And in the Identity Inspector for the cell, set the class name to MyCollectionViewCell, our custom class that we made.
![enter image description here]()
Hook up the outlets
- Hook the Label in the collection cell to
myLabel in the MyCollectionViewCell class. (You can Control-drag.)
- Hook the Collection View
delegate and dataSource to the View Controller. (Right click Collection View in the Document Outline. Then click and drag the plus arrow up to the View Controller.)
![enter image description here]()
Finished
Here is what it looks like after adding constraints to center the Label in the cell and pinning the Collection View to the walls of the parent.
![enter image description here]()
Making Improvements
The example above works but it is rather ugly. Here are a few things you can play with:
Background color
In the Interface Builder, go to your Collection View > Attributes Inspector > View > Background.
Cell spacing
Changing the minimum spacing between cells to a smaller value makes it look better. In the Interface Builder, go to your Collection View > Size Inspector > Min Spacing and make the values smaller. "For cells" is the horizontal distance and "For lines" is the vertical distance.
Cell shape
If you want rounded corners, a border, and the like, you can play around with the cell layer. Here is some sample code. You would put it directly after cell.backgroundColor = UIColor.cyan in code above.
cell.layer.borderColor = UIColor.black.cgColor
cell.layer.borderWidth = 1
cell.layer.cornerRadius = 8
See this answer for other things you can do with the layer (shadow, for example).
Changing the color when tapped
It makes for a better user experience when the cells respond visually to taps. One way to achieve this is to change the background color while the cell is being touched. To do that, add the following two methods to your ViewController class:
// change background color when user touches cell
func collectionView(_ collectionView: UICollectionView, didHighlightItemAt indexPath: IndexPath) {
let cell = collectionView.cellForItem(at: indexPath)
cell?.backgroundColor = UIColor.red
}
// change background color back when user releases touch
func collectionView(_ collectionView: UICollectionView, didUnhighlightItemAt indexPath: IndexPath) {
let cell = collectionView.cellForItem(at: indexPath)
cell?.backgroundColor = UIColor.cyan
}
Here is the updated look:
![enter image description here]()
Further study
UITableView version of this Q&A