Windows 7 32 - bit
I am using Git for my Ruby on Rails application. First time so...
I created a .bat file for loading my Ruby on Rails applications with the paths manually typed using the tutorial How to install Ruby on Rails on Windows 7 - Part 1, Initial setup. If you are new to Ruby on Rails, you might want to check it out as I followed all steps and it works flawlessly after a few trials and errors.
(The .bat file is editable using Notepad++, hence there isn't any need for the long process. Whenever you need to edit a path, you can follow these simple process after creating a .bat file, following the tutorials on the link above "file is called row.bat".)
- Right-click on the .bat file,
- Edit with Notepad++.
- Find the path.
- Insert the path below the last path you inputted.
During the tutorials I don't remember anything was said in regards to using the Git command so when starting a new project, I had this same problem after installing Git.
The main issue I had was locating the folder with the bin/git.exe executable (git.exe did not show up in search using the Start menu's "search programs and files"). Note: I now understood that the location might vary drastically—see below.
To locate the bin/git.exe file I followed these steps:
- Left-click the Start menu and locate → All programs → *GitHub inc.
- Right-click Git shell and select open file location
- Click through the folders in the file location for the folder "bin"
I had four folders named:
- IgnoreTemplates_fdbf2020839cde135ff9dbed7d503f8e03fa3ab4
- lfs-x86_0.5.1
- PortableGit_c2ba306e536fdf878271f7fe636a147ff37326ad ("bin/exe, found here <<-")
- PoshGit_869d4c5159797755bc04749db47b166136e59132
Copy the full link by clicking on the Windows Explorer's URL
(mine was "C:\Users\username\AppData\Local\GitHub\PortableGit_c2ba306e536fdf878271f7fe636a147ff37326ad\bin"). Open the .bat file in Notepad++ and paste using the instructions on how to add a path to your .bat file from the tutorials above. Problem is solved!

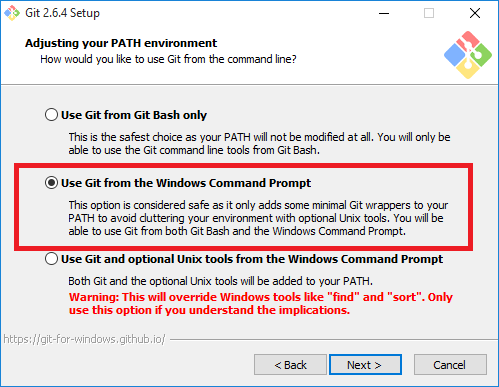

C:\Program Files (x86)\Microsoft Visual Studio\2019\Enterprise\Common7\IDE\CommonExtensions\Microsoft\TeamFoundation\Team Explorer\Git\cmdto PATH if you are installed vs 2019. – Ticktack