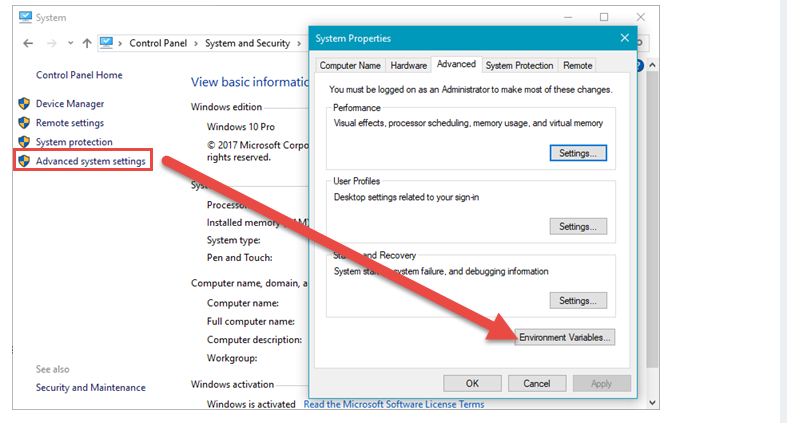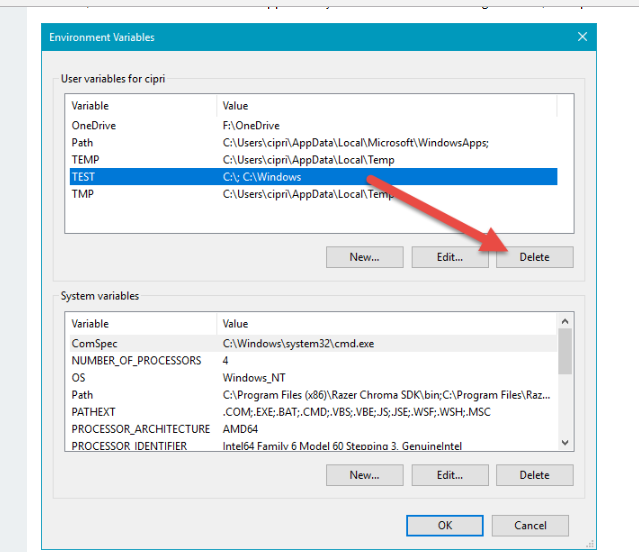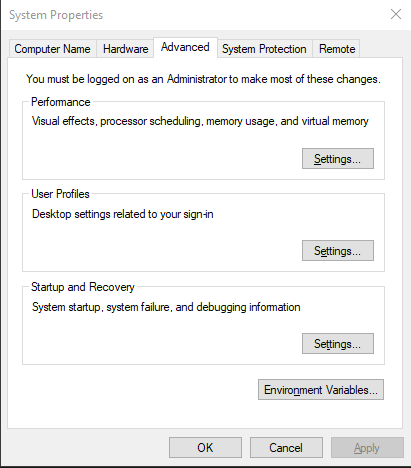Midway through running Conda Update --all, the update stalled. Multiple packages had been updated. Now, when I run conda update --all or conda update conda, I get this response:
(C:\Users\*****\AppData\Local\Continuum\Anaconda3) C:\Users\*****>conda update conda
Fetching package metadata ...
CondaHTTPError: HTTP None None for url <None>
Elapsed: None
An HTTP error occurred when trying to retrieve this URL.
HTTP errors are often intermittent, and a simple retry will get you on your way.
SSLError(SSLError(SSLError("bad handshake: Error([('SSL routines', 'ssl3_get_server_certificate', 'certificate verify failed')],)",),),)
I've repeated conda update conda over multiple days, with no change in results. I can see there is no HTTP, however conda info --a shows channel URLs.
(C:\Users\*****\AppData\Local\Continuum\Anaconda3) C:\Users\*****>conda info -a
Current conda install:
platform : win-64
conda version : 4.3.13
conda is private : False
conda-env version : 4.3.13
conda-build version : 2.1.5
python version : 3.5.3.final.0
requests version : 2.13.0
root environment : C:\Users\*****\AppData\Local\Continuum\Anaconda3 (writable)
default environment : C:\Users\*****\AppData\Local\Continuum\Anaconda3
envs directories : C:\Users\*****\AppData\Local\Continuum\Anaconda3\envs
C:\Users\*****\AppData\Local\conda\conda\envs
C:\Users\*****\.conda\envs
package cache : C:\Users\*****\AppData\Local\Continuum\Anaconda3\pkgs
C:\Users\*****\AppData\Local\conda\conda\pkgs
channel URLs : https://conda.anaconda.org/anaconda-fusion/win-64
https://conda.anaconda.org/anaconda-fusion/noarch
https://repo.continuum.io/pkgs/free/win-64
https://repo.continuum.io/pkgs/free/noarch
https://repo.continuum.io/pkgs/r/win-64
https://repo.continuum.io/pkgs/r/noarch
https://repo.continuum.io/pkgs/pro/win-64
https://repo.continuum.io/pkgs/pro/noarch
https://repo.continuum.io/pkgs/msys2/win-64
https://repo.continuum.io/pkgs/msys2/noarch
config file : C:\Users\*****\.condarc
offline mode : False
user-agent : conda/4.3.13 requests/2.13.0 CPython/3.5.3 Windows/7 Windows/6.1.7601
How do I get conda update to call a correct HTTP address?