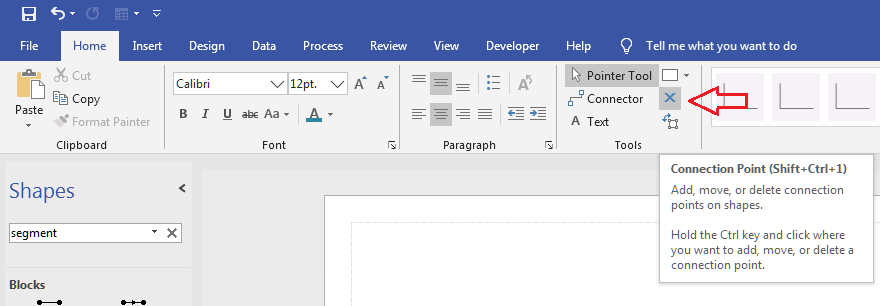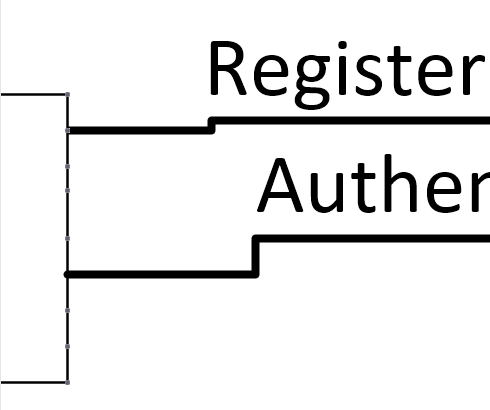I have recently picked up Microsoft Office Visio 2010 in the interest of drawing out the execution flow of a software application I am planning. So far I have enjoyed the program, and it has helped me significantly to figure out exactly what interactions and events I will need for the program even before I begin coding it. However, there is one gripe I have with the software, as I add new elements to the diagram, Visio tends to try to combine routes as often as possible. This can make it difficult at times to see exactly where some of the routes are pointing. For example:
Example 1: Example 2:
Example 2:
In Example 1, You can see that there are three routes, each with a different label. Originally, these labels would overlap each other as well. I figured out this can be turned off in the "Page Layout" dialog, so it's a little better than it was, but the beginnings and ends of the route are still combined. Here it's not really an issue, but it could be as shown in Example 2.
What's pointing where in Example 2? The line coming in from the left is pointing at the diamond on the bottom, and then there are three routes coming out the top of the diamond. This is the problem I'm trying to solve. It's not shown in these examples, but putting labels on those three routes in Example 2 puts the labels all on that long stretch of vertical, which makes it impossible to tell which label corresponds to which line.
Is there a way to prevent the lines from overlapping like this? I have fully explored the "Page Setup" dialog, but none of the options available there seem to allow this behavior. The only solution I was able to find online was to draw all the routes manually, but this would mean I cannot use the "Re-Layout Page" feature, and it could be rather time-intensive if Visio decides to do it often.
Update: While messing around with some more settings trying to find a solution to this, I came up with a great example showing just how bad this can get. Now, this is an extreme example, and if your diagrams look like this you're probably doing it wrong, but it clearly shows that it can quickly become impossible to tell what the source and destination for each line is.