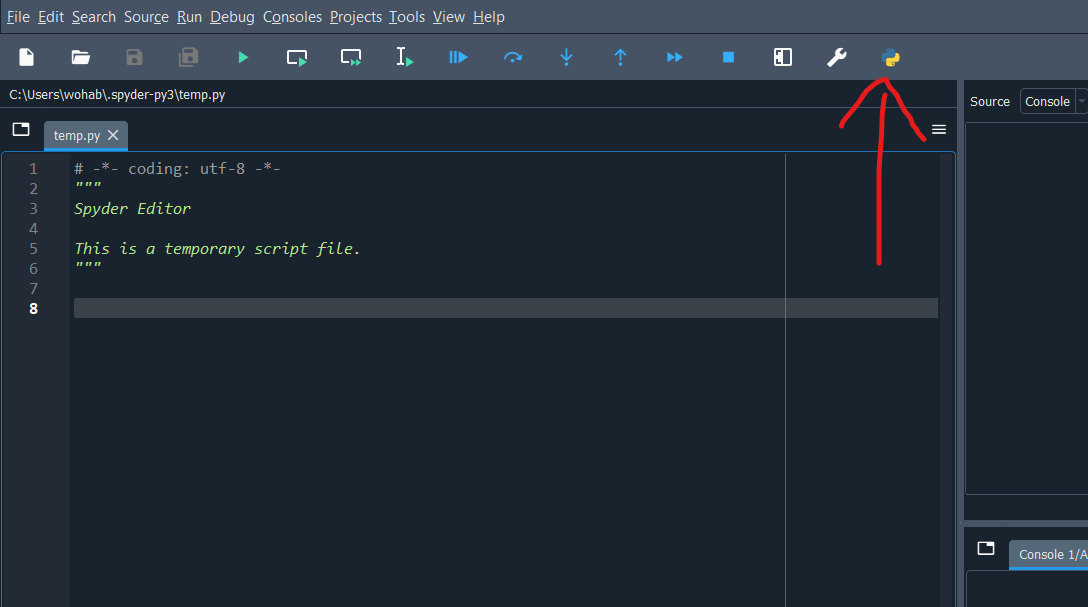I have already installed opencv 3.0.0 in windows os. I have run the application and have successfully installed it in C:\ drive and have also copied the cv2.pyd file in C:\Python27\Lib\site-packages as I saw in several tutorial videos and
in my Python 2.7.5 Shell i.e IDLE when I type
>>>import cv2
>>>
It shows it has been safely installed and running.
Now I am using Spyder 3.6 as this is the latest version available for my Machine Learning programs but here if I follow the above steps it shows the error
ModuleNotFoundError: No module named 'cv2'
Now I copy the same cv2.pyd file in the path
C:\Users\Chirantan\Documents\WinPython\python-3.6.5.amd64\Lib\site-packages
But the error now is
File "ipython-input-36-c8ec22b3e787", line 1, in
import cv2
ImportError: DLL load failed: %1 is not a valid Win32 application.
I have 2 questions do I have to install a separate opencv for Spyder 3.6 and install it in C:\Users\Chirantan\Documents\WinPython
and copy the cv2.pyd file in C:\Users\Chirantan\Documents\WinPython\python-3.6.5.amd64\Lib\site-packages
In this case it shows an error
File "ipython-input-36-c8ec22b3e787 ", line 1, in
import cv2
ImportError: DLL load failed: %1 is not a valid Win32 application.
How do I solve this problem?
What should be the correct version of opencv to be installed for Spyder 3.6 and where should be the location where it should be saved and ehere should I put the cv2.pyd file?
Any Help Is Appreciated.
No I want to know what should be the correct version of opencv to be installed for Python 3.6 and provided I have an updated numpy that comes with the spyder package i.e winpython package, where should I install and save the correct file opencv in the winpython folder?