Background:
For many times I have applied AutoFilter and never really asked myself why it works the way it does sometimes. Working with the results of filtered data can be confusing at times, especially when SpecialCells comes into play.
Let me elaborate with the below scenario:
Test data:
| Header1 | Header2 |
|---------|---------|
| 50 | |
| 10 | |
| 30 | |
| 40 | |
| 20 | |
Code 1 - Plain AutoFilter:
With Sheets("Sheet1").Range("A1:B6")
.AutoFilter 1, ">50"
.Columns(2).Value = "Check"
.AutoFilter
End With
This will work (even without the use of SpecialCells(12)), but will populate B1.
Code 2 - Using .Offset:
To prevent the above behaviour we can implement Offset like so:
With Sheets("Sheet1").Range("A1:B6")
.AutoFilter 1, ">50"
.Columns(2).Offset(1).Value = "Check"
.AutoFilter
End With
However, this will now populate the row below our data, cell B7.
Code 3 - Using .Resize:
To prevent .Offset to populate B7 we must now include a .Resize:
With Sheets("Sheet1").Range("A1:B6")
.AutoFilter 1, ">50"
.Columns(2).Offset(1).Resize(5, 1).Value = "Check"
.AutoFilter
End With
Allthough now we both prevented B1 and B7 to be populated we got B2:B6 populated, the AutoFilter mechanism appears to be "broken". I tried to show it with the below screenshots. The middle one is when filtered on ">30" and the right one when filtered on ">50". As I see it, this will have to do with the fact that the referenced range now consists of zero visible cells.
Code 4 - Using .SpecialCells:
The normal thing for me to do here would to Count the visible cells first (including the headers in the range to prevent an error 1004).
With Sheets("Sheet1").Range("A1:B6")
.AutoFilter 1, ">50"
If .SpecialCells(12).Count > 2 Then .Columns(2).Offset(1).Resize(5, 1).Value = "Check"
.AutoFilter
End With
Question:
As you can see, I went from .Columns(2).Value = "Check" all the way to If .SpecialCells(12).Count > 2 Then .Columns(2).Offset(1).Resize(5, 1).Value = "Check", just to prevent B1 to be overwritten.
Apparently, AutoFilter mechanism does work very well in the first scenario to detect visible rows itself, but to prevent the header to be overwritten I had to implement:
Am I overcomplicating things here and would there be a shorter route? Also, why does a whole range of invisible cells get populated once no cells are visible. It would work well when there is actually some data filtered. What mechanism does this (see code 3)?
The, not so very elegant (IMO), option I came up with is to rewrite B1:
With Sheets("Sheet1").Range("A1:B6")
.AutoFilter 1, ">50"
Var = .Cells(1, 2): .Columns(2).Value = "Check": .Cells(1, 2) = Var
.AutoFilter
End With

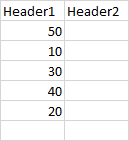
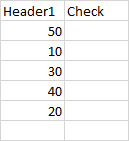
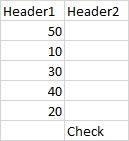
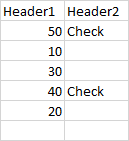
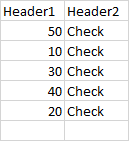
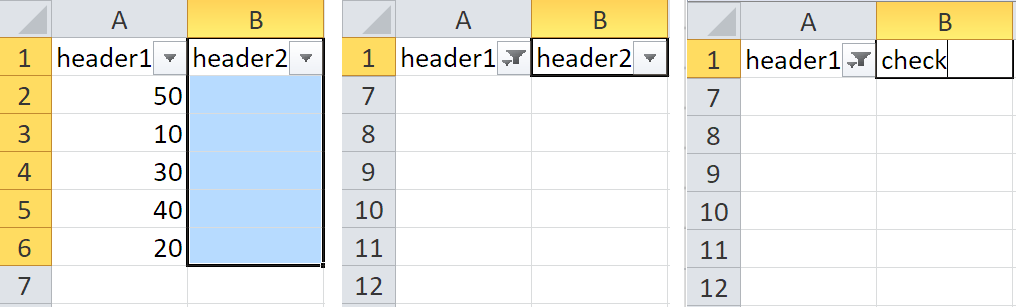
SpecialCells()because changing the column header will modify dependent formulas. – DayakAutofilteris behaving as designed (you could argue that the design is flawed.. but that's a whole different argument). Problem is when you apply the filter,Headerrow will always be visible so using.Columns(2).Value = "Check"will cause issues as you've found out. On the other hand, if after applying the filter, you use asubrange and use the same statement, it works as expected (bysubrange i mean:With Sheets("Sheet1").Range("A2:B6").. Note thatsubrange starts from A2) – Bismuthic