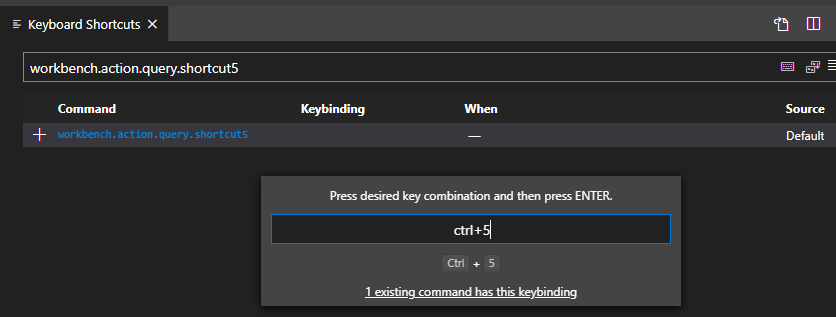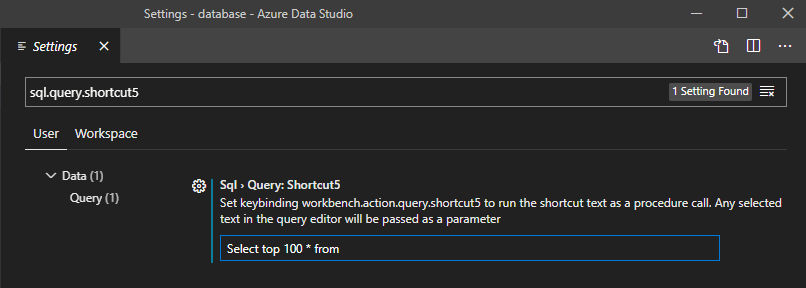How can I create query shortcut for 'select * from' in Azure Data Studio ver 1.9.0? I see option to go to Keyboard shortcuts (Azure Data Studio / Preferences / Keyboard Shortcuts) but no query shortcuts.
When I type select, I do get drop down for selecting sqlSelect but its too cumbersome to edit it and put table name etc in it.
Any options?