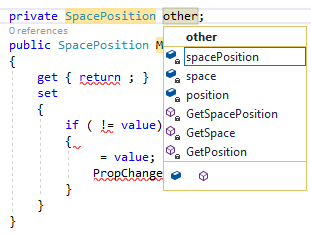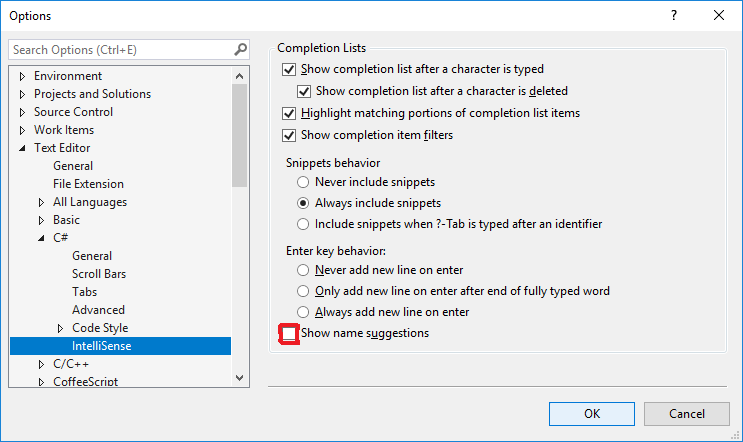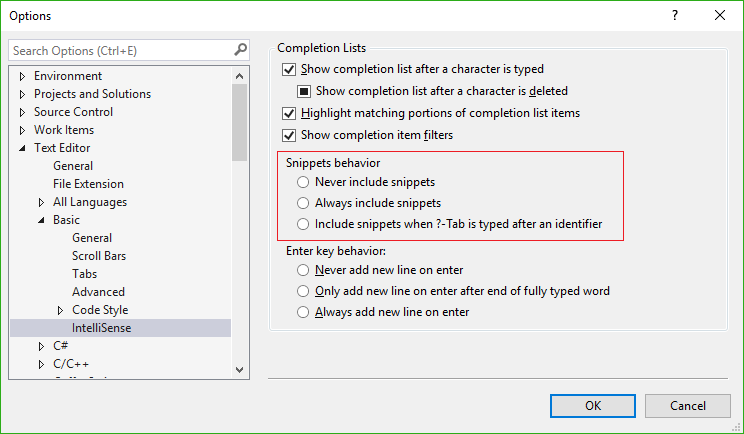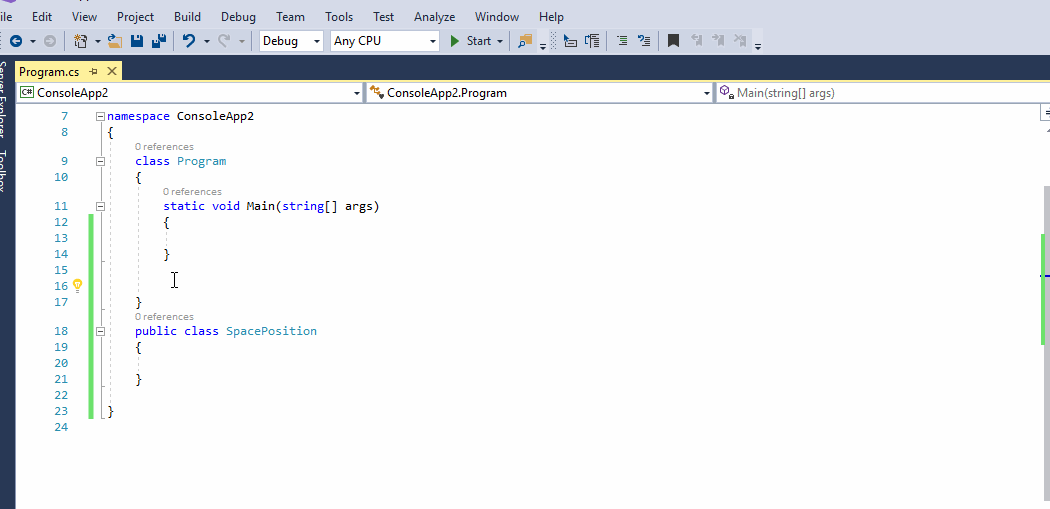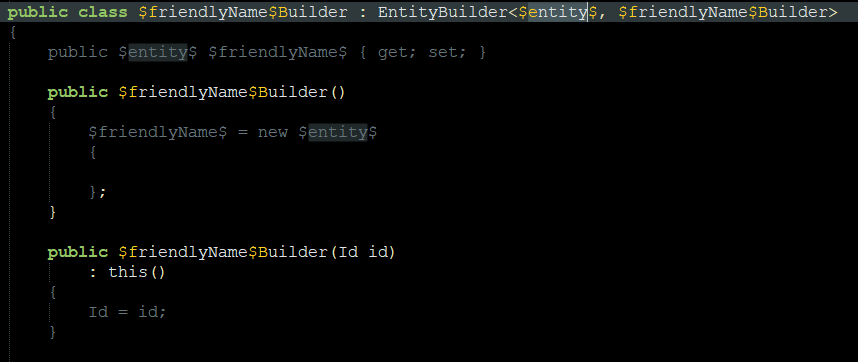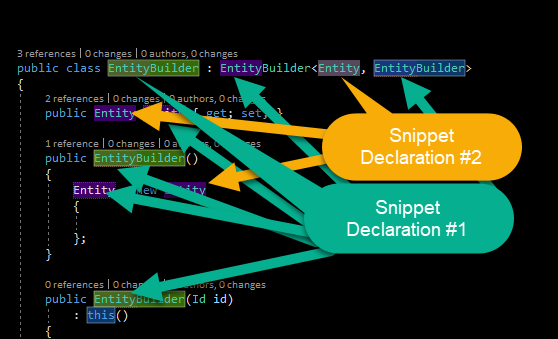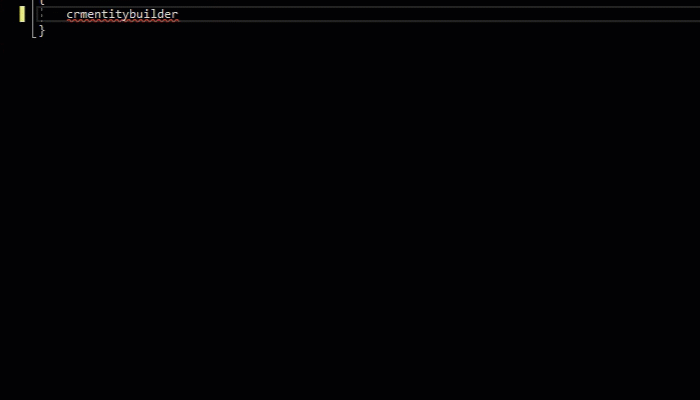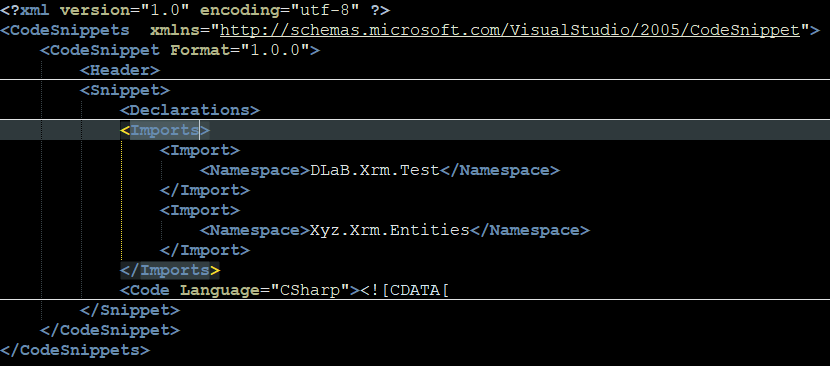I'm using Visual Studio 2017 Enterprise, Version 15.3.3
I looks like IntelliSense has some new features for code completion. On of this feature is, that a field name is automatically suggested when a type is written.
SpacePosition s.. // starting with s, Intellisense suggest "space", "position" and "spacePosition"
I like this feature in general but not for code snippets. Using a code snipped I have the problem, that the name of a literal is automatically replaced by IntelliSense after pressing tab (which is used for navigate to the next literal).
In my example I want to name the property "other" and then jump the the next literal inside the snippet. But because of IntelliSense, the property name is replaced by "spacePosition".
Is there any way to disable the IntelliSense feature inside code snippets?
I found a solution for the same problem in Visual Studio Code: stackoverflow article but not for Visual Studio