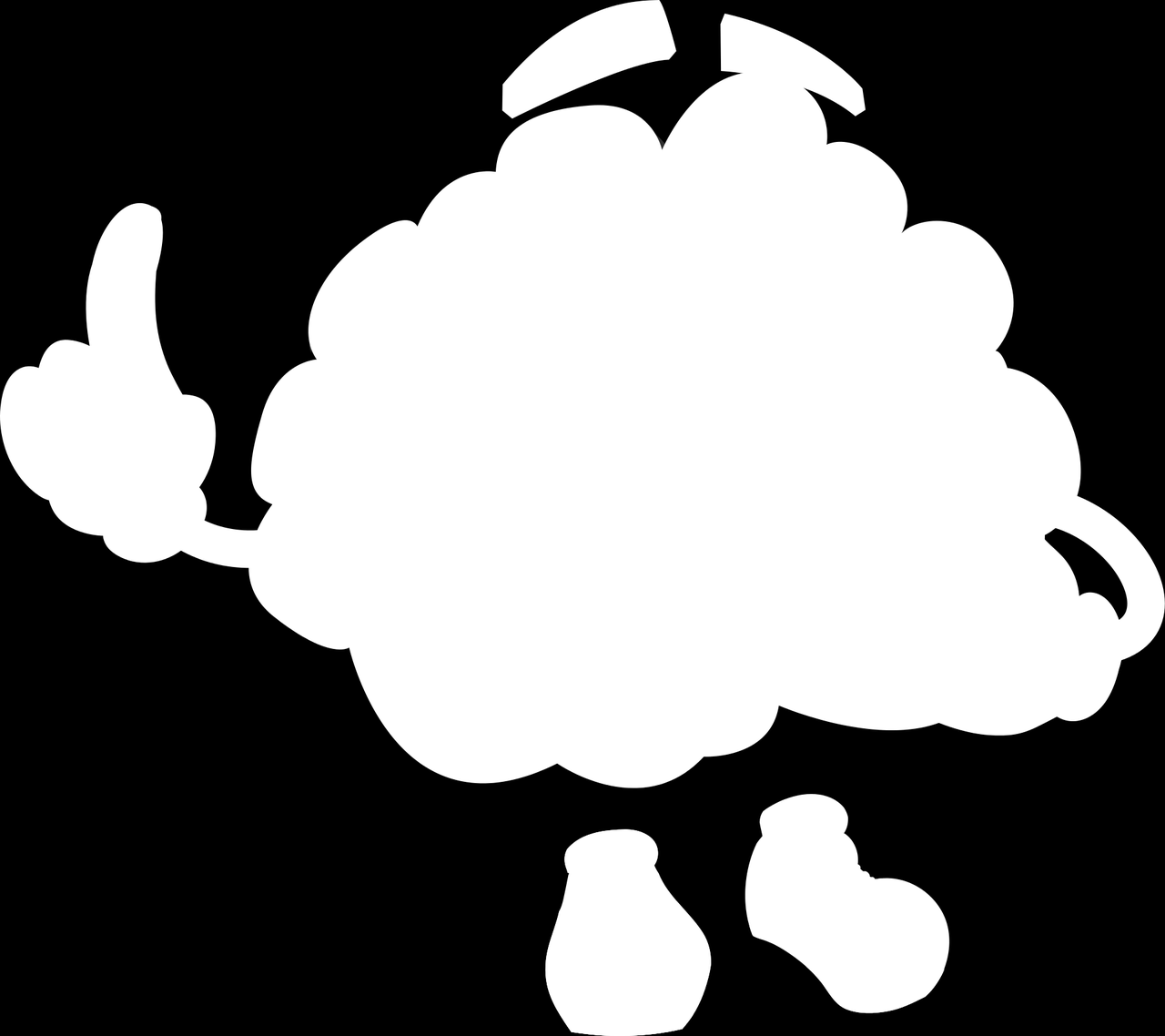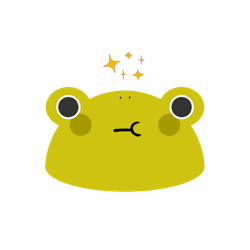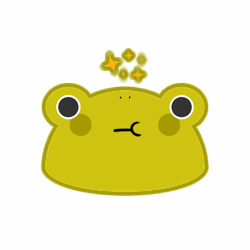I am trying to use the Pillow (python-imaging-library) Python library in order to create an outline/stroke/border (with any color and width chosen) around my .png image. You can see here the original image and my wanted result (create by a phone app):

You can download the png file of the original image here: https://pixabay.com/illustrations/brain-character-organ-smart-eyes-1773885/
I have done it in the medium size(1280x1138) but maybe it is better to do it with the smallest size (640x569).
I tried to solve the problem with two methods.
METHOD ONE
The first method is to create a fully blacked image of the brain.png image, enlarge it, and paste the original colored brain image on top of it. Here is my code:
brain_black = Image.open("brain.png") #load brain image
width = brain_black.width #in order not to type a lot
height = brain_black.height #in order not to type a lot
rectangle = Image.new("RGBA", (width, height), "black") #creating a black rectangle in the size of the brain image
brain_black.paste(rectangle, mask=brain_black) #pasting on the brain image the black rectangle, and masking it with the brain picture
#now brain_black is the brain.png image, but all its pixels are black. Let's continue:
brain_black = brain_black.resize((width+180, height+180)) #resizing the brain_black by some factor
brain_regular = Image.open("brain.png") #load the brain image in order to paste later on
brain_black.paste(brain_regular,(90,90), mask=brain_regular) #paste the regular (colored) brain on top of the enlarged black brain (in x=90, y=90, the middle of the black brain)
brain_black.save("brain_method_resize.png") #saving the image
This method doesn't work, as you can see in the image link above. It might have worked for simple geometric shapes, but not for a complicated shape like this.
METHOD TWO
The second method is to load the brain image pixels data into a 2-dimensional array, and loop over all of the pixels. Check the color of every pixel, and in every pixel which is not transparent (means A(or Alpha) is not 0 in the rgbA form) to draw a black pixel in the pixel above, below, right, left, main diagonal down, main diagonal up, secondary diagonal (/) down and secondary diagonal (/) up. Then to draw a pixel in the second pixel above, the second pixel below and etc. this was done with a "for loop" where the number of repetitions is the wanted stroke width (in this example is 30). Here is my code:
brain=Image.open("brain.png") #load brain image
background=Image.new("RGBA", (brain.size[0]+400, brain.size[1]+400), (0, 0, 0, 0)) #crate a background transparent image to create the stroke in it
background.paste(brain, (200,200), brain) #paste the brain image in the middle of the background
pixelsBrain = brain.load() #load the pixels array of brain
pixelsBack=background.load() #load the pixels array of background
for i in range(brain.size[0]):
for j in range(brain.size[1]):
r, c = i+200, j+200 #height and width offset
if(pixelsBrain[i,j][3]!=0): #checking if the opacity is not 0, if the alpha is not 0.
for k in range(30): #the loop
pixelsBack[r, c + k] = (0, 0, 0, 255)
pixelsBack[r, c - k] = (0, 0, 0, 255)
pixelsBack[r + k, c] = (0, 0, 0, 255)
pixelsBack[r - k, c] = (0, 0, 0, 255)
pixelsBack[r + k, c + k] = (0, 0, 0, 255)
pixelsBack[r - k, c - k] = (0, 0, 0, 255)
pixelsBack[r + k, c - k] =(0, 0, 0, 255)
pixelsBack[r - k, c + k] = (0, 0, 0, 255)
background.paste(brain, (200,200), brain) #pasting the colored brain onto the background, because the loop "destroyed" the picture.
background.save("brain_method_loop.png")
This method did work, but it is very time-consuming (takes about 30 seconds just for one picture and 30 pixels stroke). I want to do it for many pictures so this method is not good for me.
Is there an easier and better way to reach my wanted result using Python Pillow library. How can I do it? And also, how can I fasten my loop code (I understood something about Numpy and OpenCV, which is better for this purpose?)
I know that if a phone app could do it in a matter of milliseconds, also python can, but I didn't find any way to do it.
Thank you.