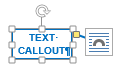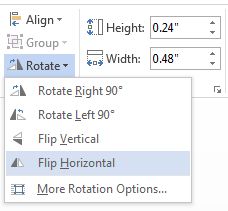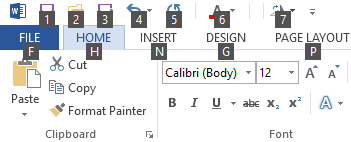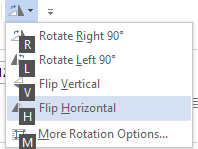One method that helped me was to flip horizontal, change the leader position, then flip back. That way the leader line is temporarily on the opposite side of the layout button, and both handles of the leader line are accessible, then can flip back. It is an extra step, but is another alternative.
![text callout layout button]()
![text callout position a]()
![text callout flip menu]()
![text callout position b]()
In an attempt to automate this to quickly flip the object back and forth, I couldn't find a macro command to make a shortcut, or anything under Customize Ribbon with custom Keyboard Shortcuts to Flip Horizontal (MoreRotationOption opens up a dialog which does not give an option to flip).
The Flip Horizontal command could be called by pressing ALT JD (Format) AY (Rotate Objects) H (Horizontal) when the object is selected...
The best I could do was to add Rotate Objects to the Quick Access Toolbar, then the Flip Horizontal command could be called by pressing ALT # (whatever number you assign) H (Horizontal) which is three keystrokes.
![ms word alt shortcut to quick access toolbar]()
![ms word alt shortcut rotate objects]()