This post dates from the early days of modern iOS. It is updated with current information and the current Swift syntax.
In iOS today "everything is a container view". It is the basic way you make apps today.
An app may be so simple that it has just the one screen. But even in that case, each "thing" on the screen is a container view.
It's this easy...
version notes
2020. These days you usually just load a container view from a separate storyboard, which is dead easy. It's explained at the bottom of this post. If you are new to container views, maybe familiarize with the 'classic style' ('same storyboard') container tutorial first.
2021. Updated syntax. Used SO's new '###' pretty headlines. More detail on loading from code.
(A) Drag a container view in to your scene...
Drag a container view into your scene view. (Just as you would drag in any element such as a UIButton.)
The container view is the brown thing in this image. It is actually inside your scene view.
![enter image description here]()
When you drag a container view into your scene view, Xcode automatically gives you two things:
You get the container view inside your scene view, and,
you get a brand-new UIViewController which is just sitting around somewhere on the white of your storyboard.
The two are connected with the "Masonic Symbol Thing" - explained below!
(B) Click on that new view controller. (So that's the new thing Xcode made for you somewhere on the white area, not the thing inside your scene.) ... and, change the class!
It's really that simple.
You're done.
Here's the same thing explained visually.
Notice the container view at (A).
Notice the controller at (B).
![shows a container view and the associated view controller]()
Click on B. (That's B - not A!)
Go to the inspector at the top right. Notice it says "UIViewController"
![enter image description here]()
Change it to your own custom class, which is a UIViewController.
![enter image description here]()
So, I have a Swift class Snap which is a UIViewController.
![enter image description here]()
So where it says "UIViewController" in the Inspector I typed in "Snap".
(As usual, Xcode will auto-complete "Snap" as you start typing "Snap...".)
That's all there is to it - you're done.
How to change the container view - say, to a table view.
So when you click to add a container view, Apple automatically gives you a linked view controller, sitting on the storyboard.
Currently (2019) it happens to make it a UIViewController by default.
That's silly: it should ask which type you need. For example, often you need a table view.
Here's how to change it to something different:
At the time of writing, Xcode gives you a UIViewController by default. Let's say you want a UICollectionViewController instead:
(i) Drag a container view in to your scene. Look at the UIViewController on the storyboard which Xcode gives you by default.
(ii) Drag a new UICollectionViewController to anywhere on the main white area of the storyboard.
(iii) Click the container view inside your scene. Click the connections inspector. Notice there is one "Triggered Segue". Mouse over the "Triggered Segue" and notice that Xcode highlights all of the unwanted UIViewController.
(iv) Click the "x" to actually delete that Triggered Segue.
(v) DRAG from that Triggered Segue (viewDidLoad is the only choice). Drag across the storyboard to your new UICollectionViewController. Let go and a pop-up appears. You must select embed.
(vi) Simply delete all of the unwanted UIViewController. You're done.
Short version:
delete the unwanted UIViewController.
Put a new UICollectionViewController anywhere on the storyboard.
Control-drag from the container view's Connections - Trigger Segue - viewDidLoad, to, your new controller.
Be sure to select "embed" on the popup.
It's that easy.
Entering the text identifier...
You will have one of these "square in a square" Masonic symbol things: it is on the "bendy line" connecting your container view with the view controller.
The "masonic symbol" thing is the segue.
![enter image description here]()
Select the segue by clicking on the "masonic symbol" thing.
Look to your right.
You MUST type in a text identifier for the segue.
You decide on the name. It can be any text string. A good choice is often "segueClassName".
If you follow that pattern, all your segues will be called segueClockView, seguePersonSelector, segueSnap, segueCards and so on.
Next, where do you use that text identifier?
How to connect 'to' the child controller...
Then, do the following, in code, in the ViewController of the whole scene.
Let's say you have three container views in the scene. Each container view holds a different controller, say "Snap", "Clock" and "Other".
Latest syntax
var snap:Snap?
var clock:Clock?
var other:Other?
override func prepare(for segue: UIStoryboardSegue, sender: Any?) {
if (segue.identifier == "segueSnap")
{ snap = (segue.destination as! Snap) }
if (segue.identifier == "segueClock")
{ clock = (segue.destination as! Clock) }
if (segue.identifier == "segueOther")
{ other = (segue.destination as! Other) }
}
It's that simple. You connect a variable to refer to the controllers, using the prepareForSegue call.
How to connect in the 'other direction', up to the parent...
Say you're "in" the controller which you have put in a container view ("Snap" in the example).
It can be a confusing to get to the "boss" view controller above you ("Dash" in the example). Fortunately, it is this simple:
// Dash is the overall scene.
// Here we are in Snap. Snap is one of the container views inside Dash.
class Snap {
var myBoss:Dash?
override func viewDidAppear(_ animated: Bool) { // MUST be viewDidAppear
super.viewDidAppear(animated)
myBoss = parent as? Dash
}
Critical: Only works from viewDidAppear or later. Will not work in viewDidLoad.
You're done.
Important: that only works for container views.
Tip, don't forget, that only works for container views.
These days with storyboard identifiers, it's commonplace to just pop new views on the screen (rather as in Android development). So, let's say the user wants to edit something...
// let's just pop a view on the screen.
// this has nothing to do with container views
//
let e = ...instantiateViewController(withIdentifier: "Edit") as! Edit
e.modalPresentationStyle = .overCurrentContext
self.present(e, animated: false, completion: nil)
When using a container view, IT IS GUARANTEED that Dash will be the parent view controller of Snap.
However that is NOT NECESSARILY THE CASE when you use instantiateViewController.
Very confusingly, in iOS the parent view controller is not related to the class which instantiated it. (It might be the same, but usually it is not the same.) The self.parent pattern is only for container views.
(For a similar result in the instantiateViewController pattern, you have to use a protocol and a delegate, remembering that the delegate will be a weak link.)
Note though that these days it's pretty easy to dynamically load a container view from another storyboard - see last section below. It's often the best way.
prepareForSegue poorly named...
It's worth noting that "prepareForSegue" is a really bad name!
"prepareForSegue" is used for two purposes: loading container views, and, segueing between scenes.
But in practice, you very rarely segue between scenes! Whereas almost every app has many, many, container views as a matter of course.
It would make more sense if "prepareForSegue" was called something like "loadingContainerView".
More than one...
A common situation is: You have a small area on the screen, where you want to show one of a number of different view controllers. For example, one of four widgets.
The simplest way to do this: just have four different container views all sitting inside the same identical area. In your code, simply hide all four and turn on the one you want visible.
Easy.
Container views "from code" ...
... dynamically load a Storyboard in to a container view.
2019+ Syntax
Say you have a storyboard file "Map.storyboard", storyboard ID is "MapID", and the storyboard is a view controller for your Map class.
let map = UIStoryboard(name: "Map", bundle: nil)
.instantiateViewController(withIdentifier: "MapID")
as! Map
Have an ordinary UIView in your main scene:
@IBOutlet var dynamicContainerView: UIView!
Apple explain here the four things you have to do to add a dynamic container view
addChild(map)
map.view.frame = dynamicContainerView.bounds
dynamicContainerView.addSubview(map.view)
map.didMove(toParent: self)
(In that order.)
And to remove that container view:
map.willMove(toParent: nil)
map.view.removeFromSuperview()
map.removeFromParent()
(Also in that order.) That's it.
Note however in that example, the dynamicContainerView is simply a fixed view. It does not change or resize. This would only work if your app never rotates or anything else. Usually, you would have to add the four usual constraints to simply keep the map.view inside dynamicContainerView, as it resizes. In fact, here is the "world's handiest extension" which one needs in any iOS app,
extension UIView {
// it's basically impossible to make an iOS app without this!
func bindEdgesToSuperview() {
guard let s = superview else {
preconditionFailure("`superview` nil in bindEdgesToSuperview")
}
translatesAutoresizingMaskIntoConstraints = false
leadingAnchor.constraint(equalTo: s.leadingAnchor).isActive = true
trailingAnchor.constraint(equalTo: s.trailingAnchor).isActive = true
topAnchor.constraint(equalTo: s.topAnchor).isActive = true
bottomAnchor.constraint(equalTo: s.bottomAnchor).isActive = true
}
}
Thus, in any real app the code above would be:
addChild(map)
dynamicContainerView.addSubview(map.view)
map.view.bindEdgesToSuperview()
map.didMove(toParent: self)
(Some folks even make an extension .addSubviewAndBindEdgesToSuperview() to avoid a line of code there!)
A reminder that the order must be
- add the child
- add the actual view
- call the didMove
Removing one of those?
You've added map dynamically to the holder, now you want to remove it. The correct and only order is:
map.willMove(toParent: nil)
map.view.removeFromSuperview()
map.removeFromParent()
Often you will have a holder view, and you want to swap different controllers in and out. So:
var current: UIViewController? = nil
private func _install(_ newOne: UIViewController) {
if let c = current {
c.willMove(toParent: nil)
c.view.removeFromSuperview()
c.removeFromParent()
}
current = newOne
addChild(current!)
holder.addSubview(current!.view)
current!.view.bindEdgesToSuperview()
current!.didMove(toParent: self)
}




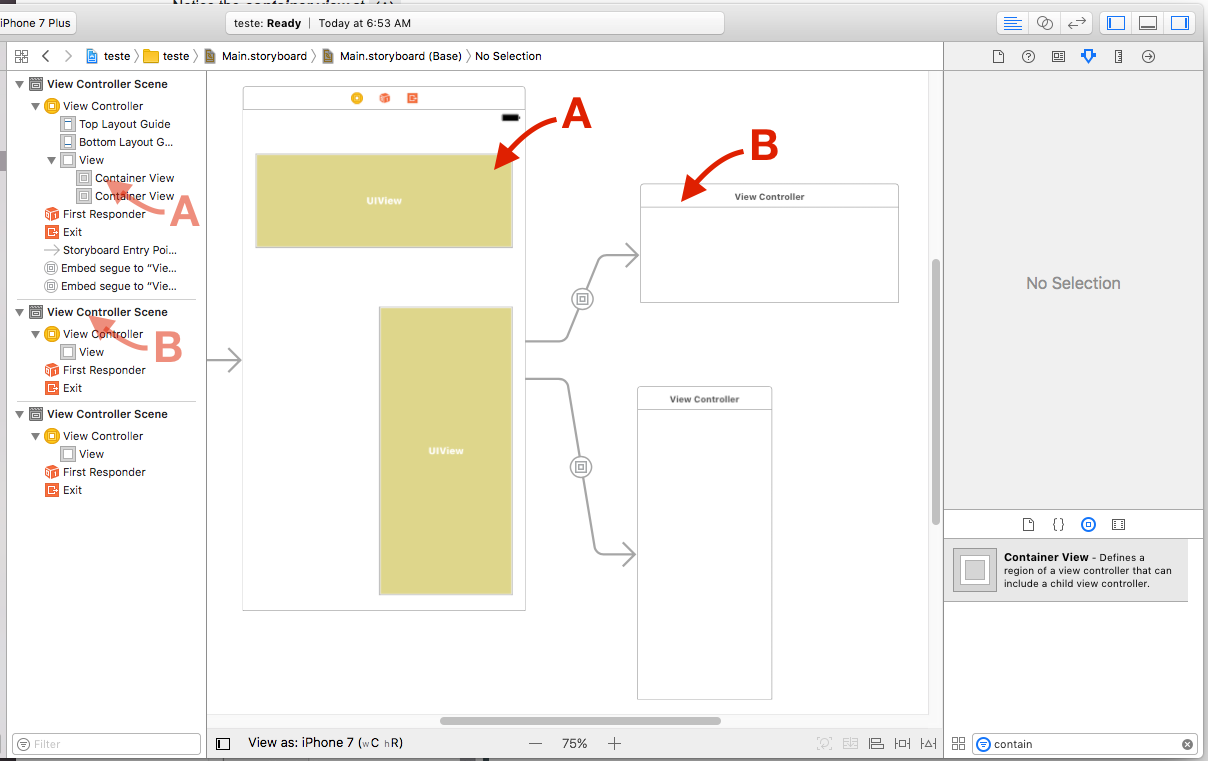
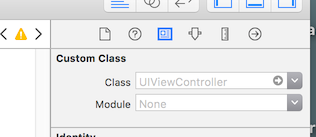
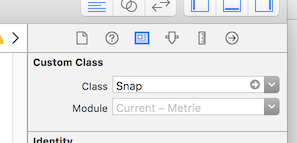


nil. Specificalyl self.aboutVC, self.utilityView and self.aboutVC.aboutView. – Globeflower