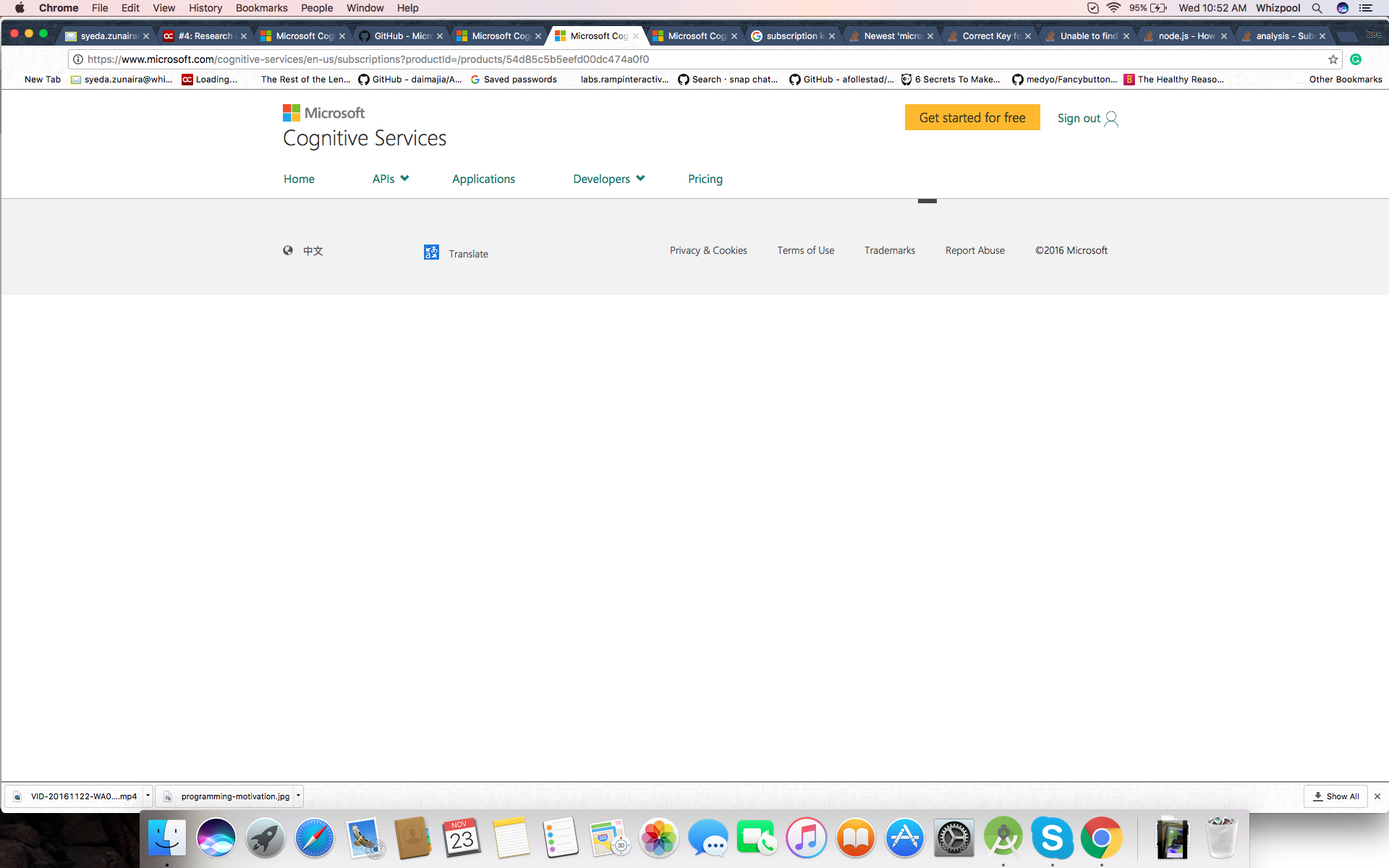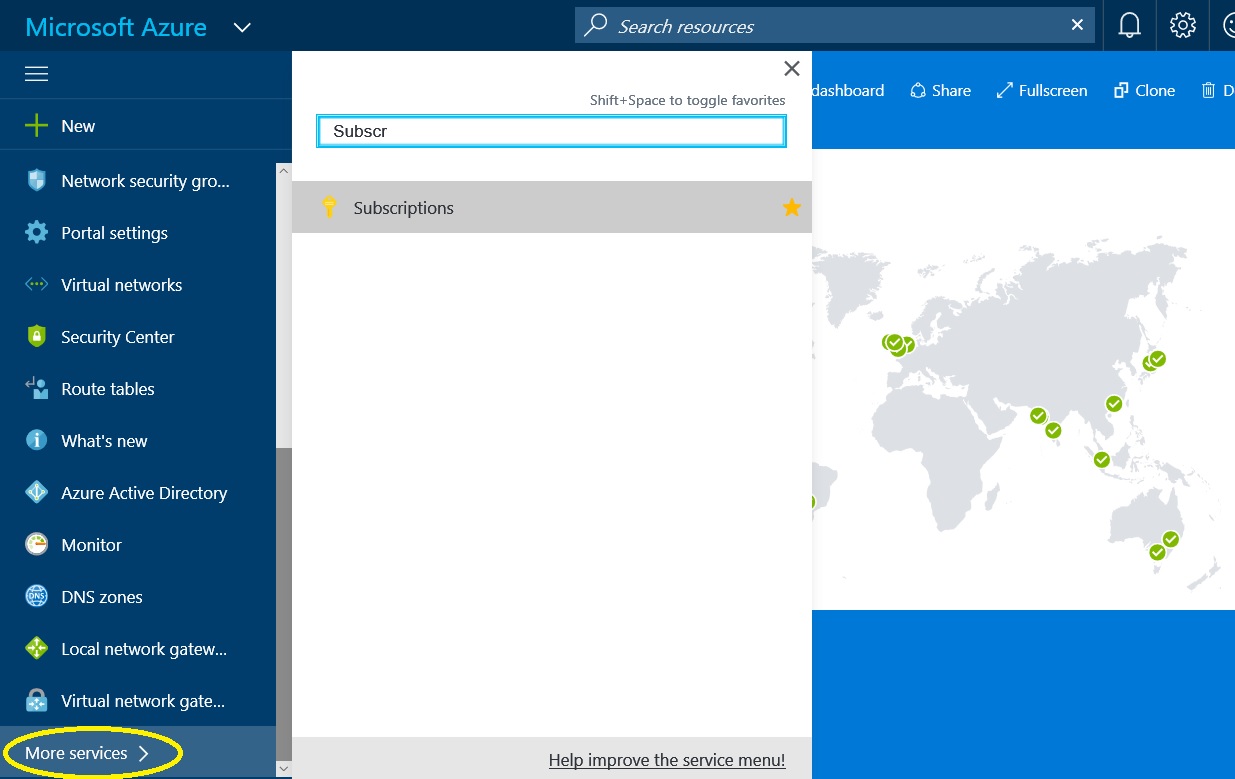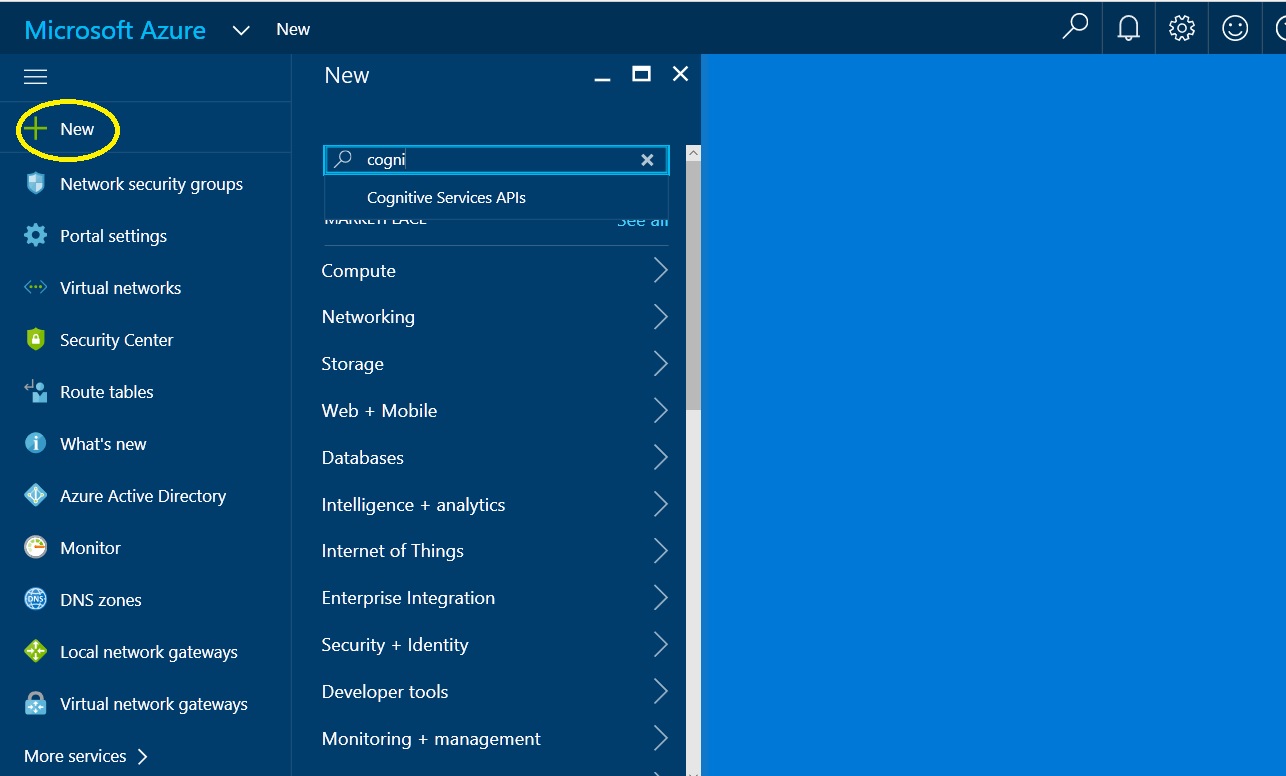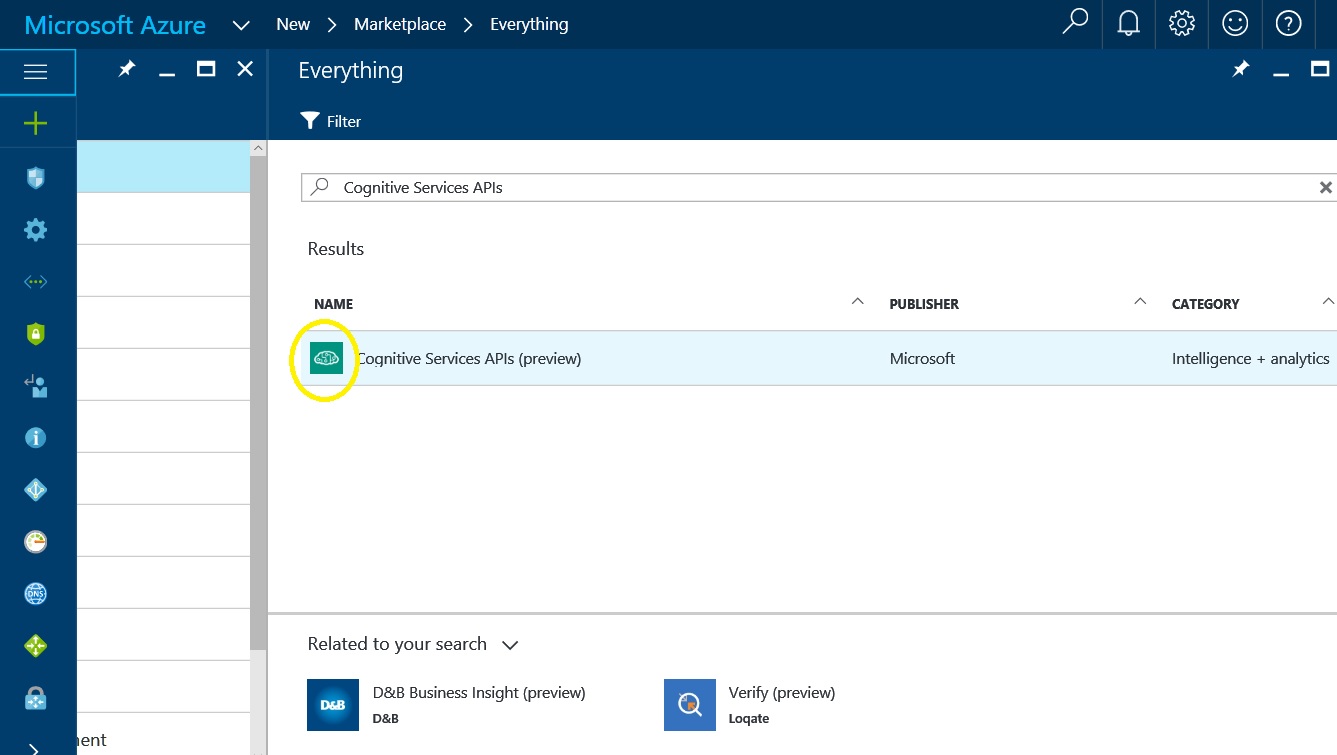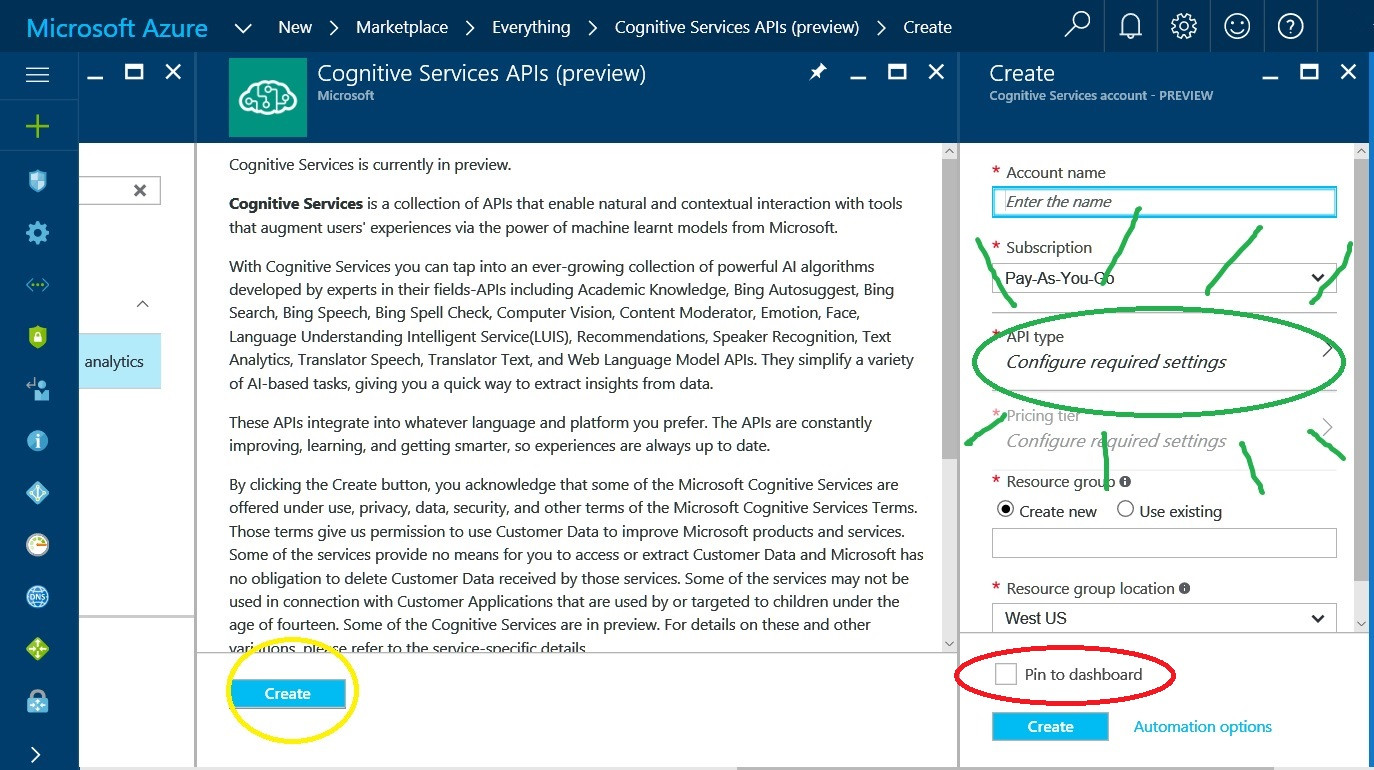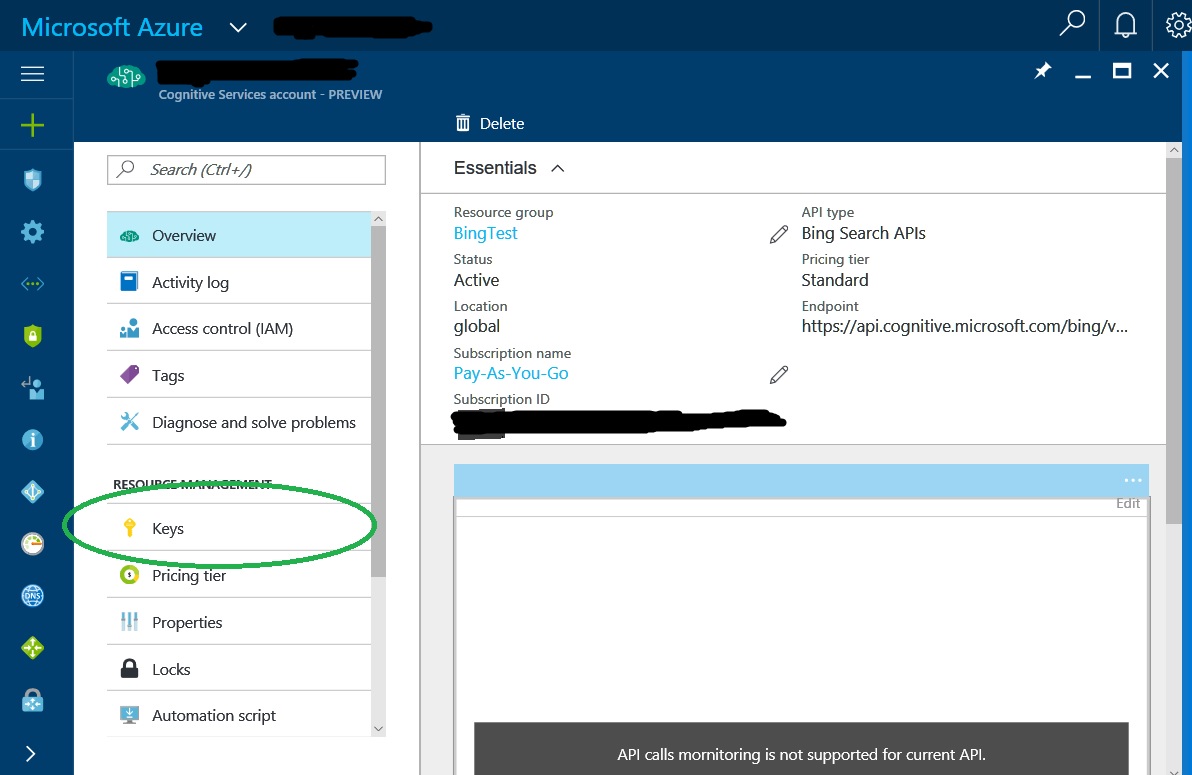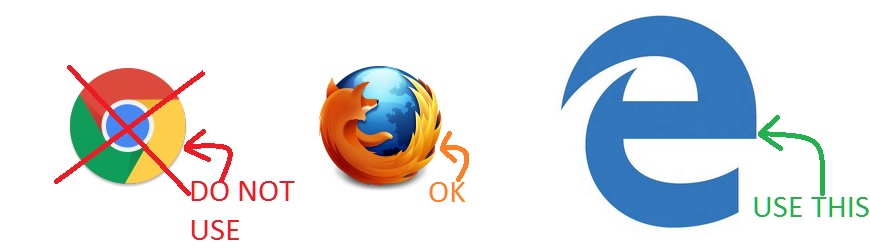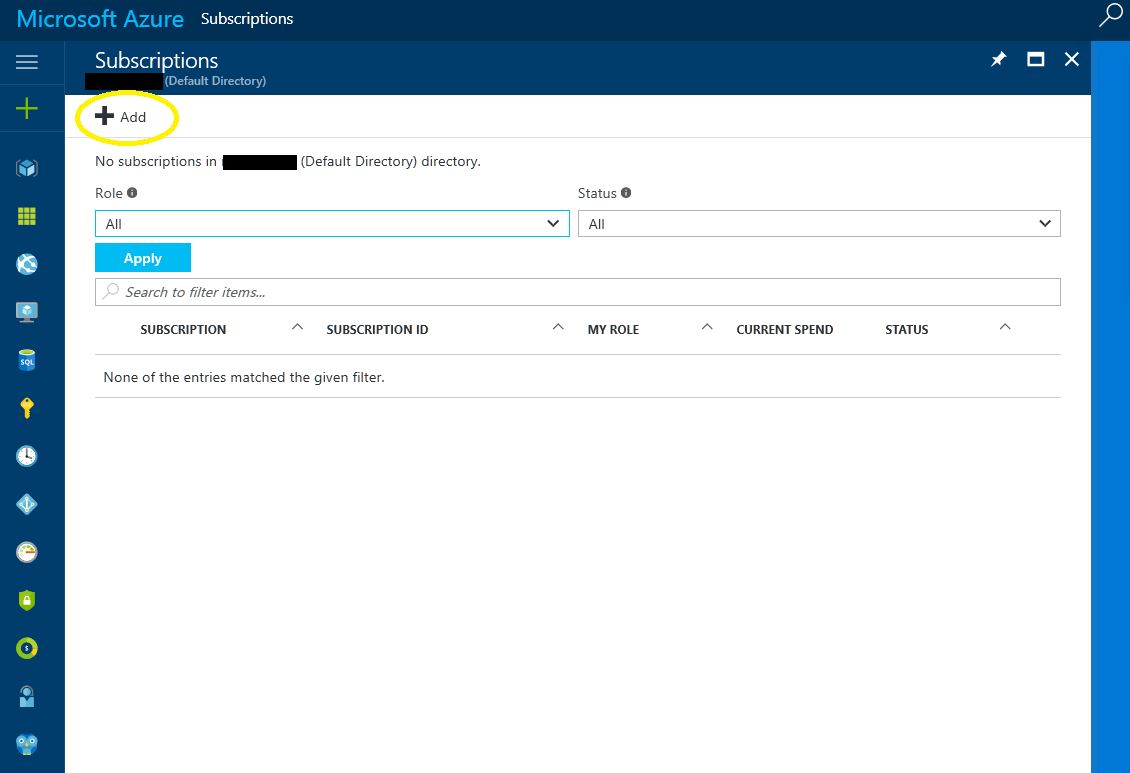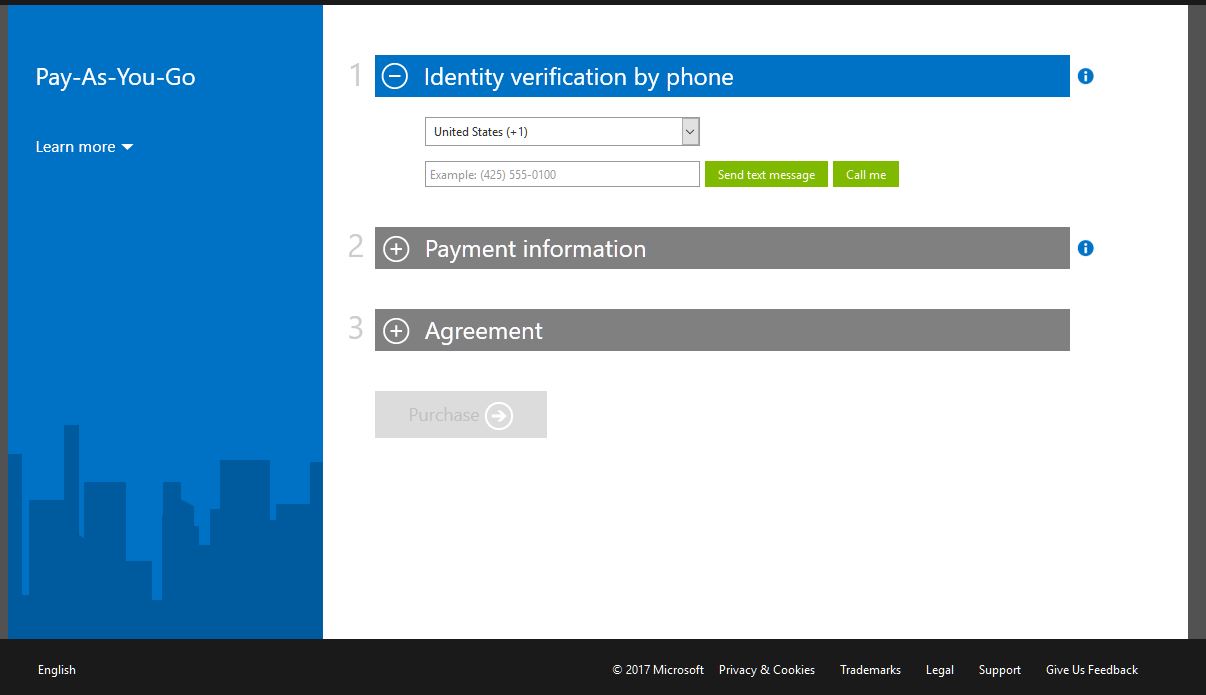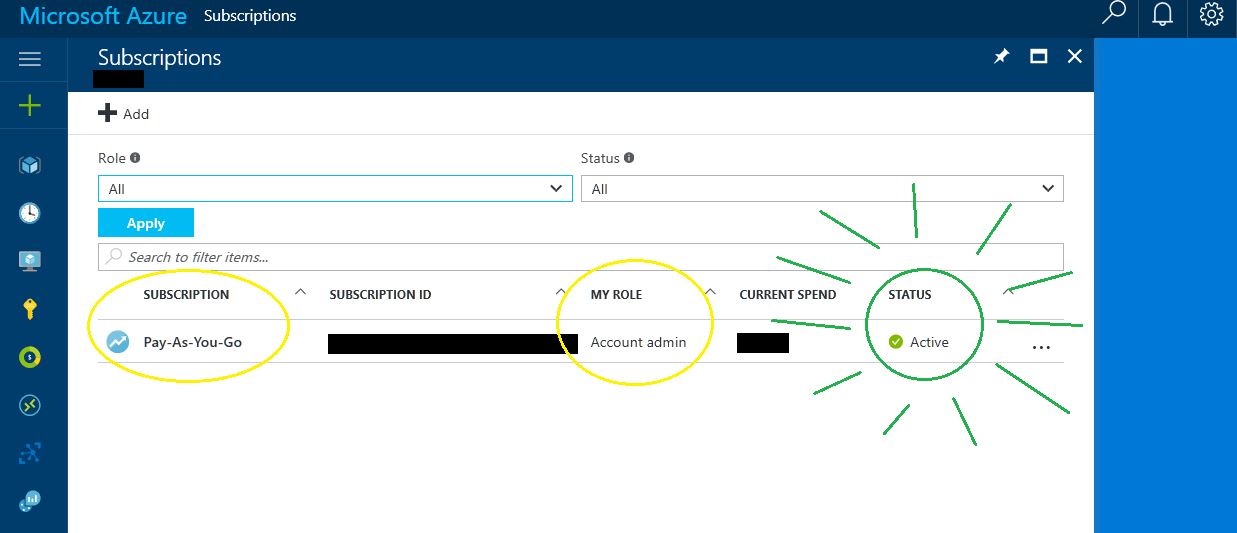The interface you are using is for testing-purposes. Consequently, it is not meant to be used for more than a month.
Here's how you can generate an API key the proper way:
Newer Edit: The Azure interface has changed since this guide was written. It hasn't changed that much, so leave me a comment if this guide is broken.
The largest change I have seen is that Bing Search API can now be located directly using the "+ New" form shown in Part A/Step 3. (aka, don't search for "cognitive services")
Edit: There is now another piece of documentation half-way down entitled "Part B: Adding a Credit Card for Pay-As-You-Go via the Azure Portal." If you have not already set up your payment method on portal.azure.com, you will get stuck at Part A/step 5.
process.
Part A:
- Go to https://portal.azure.com and sign in with your credentials.
- (Optional) Check to make sure you have an active Pay-As-You-Go(PAYG) subscription. Click the "More services" arrow and type subscriptions into the form that appears. Click into Subscriptions and make sure you see an entry here.**
![enter image description here]()
- If you're sure you have an active PAYG acct, make sure you're on the dashboard and press the green "+ New" button and start to type Cognitive Services. As you finish typing it should be your only option.
![enter image description here]()
- Once you've clicked the "Cognitive Services APIs" suggestion you will be brought to the following page. Click the green brain.
![enter image description here]()
- You'll be given a description of Cognitive services and you'll see a create button at the bottom. Press that.
- The "Create" pane will pop up. Fill this out. CHECK THE PIN TO DASHBOARD BOX FIRST SO YOU DON'T FORGET (Note: If you do not have an active PAYG subscription you will see an error instead of the "Create" pane on the right-side of the image below.)
![enter image description here]()
- When you press the green-explosion from the picture above you will see the following icon:
![enter image description here]()
This is what you want. When you've completed the form from the previous picture, press "Create" below the "pin to dashboard" box.
- When you've created the subscription successfully, you'll get a little message that things are validated and your service is deploying. You should be on the dashboard now and should see a little tessellating box if you pressed pin to dashboard. Soon it will be complete and vuala!You'll see something similar to the following image. Press the "keys" button on your new service.
![enter image description here]()
** If you're told that "You don't have any active subscriptions," you'll need to click the white "Add+" button and create a PAYG subscription. You will need a credit-card and non-VoIP phone for this step.
Part B:
Adding a Credit Card for Pay-As-You-Go via the Azure Portal
This portion of the process is necessary if you have never used portal.azure.com before and/or don't have an active payment-subscription on it.
For this process you will need: A valid credit-card**, a non-voip telephone for human-verification, >= $3 USD for the lowest API tier.
TO AVOID POTENTIAL HEADACHES; DO NOT USE GOOGLE CHROME FOR THESE STEPS. If you are on a Windows 10 Machine use Edge in InPrivate mode as your browser. Otherwise, firefox private-browsing is a decent alternative.![hoooray paint.]()
Follow steps 1 & 2 from the guide above to navigate to the Subscriptions pane. Underneath the circled "+ Add" button, you should see a message telling you there are "No subscriptions in xxxxx(Default Diretory) directory." Click the "+ Add" button.![enter image description here]()
You will be taken to the URL https://account.windowsazure.com/signup?showCatalog=True, and you should see the following screen:![enter image description here]()
As the picture above indicates. Select Pay-as-you-go (PAYG) unless you want to go off-guide. You'll be brought here & will need to fill out the 3 sections. Your card won't be charged during this process.![enter image description here]()
Once you complete the 3 steps denoted in the image above, you'll be taken to a page which asks you to wait for ~4 mins while your subscription is getting ready & you'll see that fun little animation of spinning half-circles. Eventually you'll be presented with a button which is labeled "Start Managing my Services. Which will take you back to the dashboard at portal.azure.com.
From the dashboard, Find the "Subscriptions" pane again, and this time you should see something similar to the following. ![enter image description here]()
You now have a payment method with which to purchase your API subscription. From here you can resume at Step 3 of Creating an API Endpoint & Accessing Your Keys aka the first half of this guide.
** Your credit-card must have a billing address located in the country which your Microsoft username/password combo was created in.