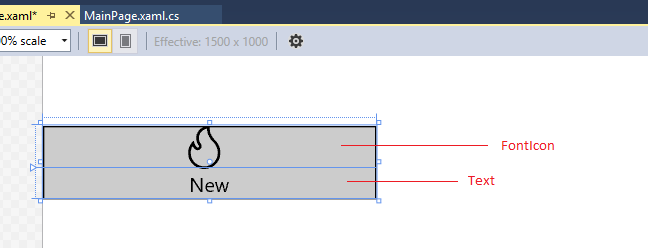Are you want something look like this---
XAML
If you have single button---
<Button>
<Grid>
<Grid.RowDefinitions>
<RowDefinition Height="Auto"/>
<RowDefinition Height="*"/>
</Grid.RowDefinitions>
<TextBlock Grid.Row="0" FontFamily="Segoe MDL2 Assets" Text="" HorizontalAlignment="Center"/> <!-- alternately use your icon image -->
<TextBlock Grid.Row="1" Text="Click me!"/>
</Grid>
</Button>
Output
![Output]()
If you have multiple button use that template--
Steps-
1) Create a class "ButtonWithIcon.cs" or xyz.cs.
public class AdvancedButton : Button
{
public static readonly DependencyProperty IconContentProperty =
DependencyProperty.Register("Icon", typeof(string), typeof(AdvancedButton), new PropertyMetadata(default(FontIcon)));
public string Icon
{
get { return (string)GetValue(IconContentProperty); }
set { SetValue(IconContentProperty, value); }
}
}
2) Then in you Page.xaml (for only one page) or app.xaml (for use in whole app) add that template
<Style x:Key="AdvancedButtonTemplate" TargetType="local:AdvancedButton">
<Setter Property="Background" Value="{ThemeResource SystemControlBackgroundBaseLowBrush}"/>
<Setter Property="Foreground" Value="{ThemeResource SystemControlForegroundBaseHighBrush}"/>
<Setter Property="BorderBrush" Value="{ThemeResource SystemControlForegroundTransparentBrush}"/>
<Setter Property="BorderThickness" Value="{ThemeResource ButtonBorderThemeThickness}"/>
<Setter Property="Padding" Value="8,4,8,4"/>
<Setter Property="HorizontalAlignment" Value="Left"/>
<Setter Property="VerticalAlignment" Value="Center"/>
<Setter Property="FontFamily" Value="{ThemeResource ContentControlThemeFontFamily}"/>
<Setter Property="FontWeight" Value="Normal"/>
<Setter Property="FontSize" Value="{ThemeResource ControlContentThemeFontSize}"/>
<Setter Property="UseSystemFocusVisuals" Value="True"/>
<Setter Property="Template">
<Setter.Value>
<ControlTemplate TargetType="local:AdvancedButton">
<Grid x:Name="RootGrid" Background="{TemplateBinding Background}">
<Grid.RowDefinitions>
<RowDefinition Height="Auto"/>
<RowDefinition Height="*"/>
</Grid.RowDefinitions>
<VisualStateManager.VisualStateGroups>
<VisualStateGroup x:Name="CommonStates">
<VisualState x:Name="Normal">
<Storyboard>
<PointerUpThemeAnimation Storyboard.TargetName="RootGrid"/>
</Storyboard>
</VisualState>
<VisualState x:Name="PointerOver">
<Storyboard>
<ObjectAnimationUsingKeyFrames Storyboard.TargetProperty="BorderBrush" Storyboard.TargetName="ContentPresenter">
<DiscreteObjectKeyFrame KeyTime="0" Value="{ThemeResource SystemControlHighlightBaseMediumLowBrush}"/>
</ObjectAnimationUsingKeyFrames>
<ObjectAnimationUsingKeyFrames Storyboard.TargetProperty="Foreground" Storyboard.TargetName="ContentPresenter">
<DiscreteObjectKeyFrame KeyTime="0" Value="{ThemeResource SystemControlHighlightBaseHighBrush}"/>
</ObjectAnimationUsingKeyFrames>
<PointerUpThemeAnimation Storyboard.TargetName="RootGrid"/>
</Storyboard>
</VisualState>
<VisualState x:Name="Pressed">
<Storyboard>
<ObjectAnimationUsingKeyFrames Storyboard.TargetProperty="Background" Storyboard.TargetName="RootGrid">
<DiscreteObjectKeyFrame KeyTime="0" Value="{ThemeResource SystemControlBackgroundBaseMediumLowBrush}"/>
</ObjectAnimationUsingKeyFrames>
<ObjectAnimationUsingKeyFrames Storyboard.TargetProperty="BorderBrush" Storyboard.TargetName="ContentPresenter">
<DiscreteObjectKeyFrame KeyTime="0" Value="{ThemeResource SystemControlHighlightTransparentBrush}"/>
</ObjectAnimationUsingKeyFrames>
<ObjectAnimationUsingKeyFrames Storyboard.TargetProperty="Foreground" Storyboard.TargetName="ContentPresenter">
<DiscreteObjectKeyFrame KeyTime="0" Value="{ThemeResource SystemControlHighlightBaseHighBrush}"/>
</ObjectAnimationUsingKeyFrames>
<PointerDownThemeAnimation Storyboard.TargetName="RootGrid"/>
</Storyboard>
</VisualState>
<VisualState x:Name="Disabled">
<Storyboard>
<ObjectAnimationUsingKeyFrames Storyboard.TargetProperty="Background" Storyboard.TargetName="RootGrid">
<DiscreteObjectKeyFrame KeyTime="0" Value="{ThemeResource SystemControlBackgroundBaseLowBrush}"/>
</ObjectAnimationUsingKeyFrames>
<ObjectAnimationUsingKeyFrames Storyboard.TargetProperty="Foreground" Storyboard.TargetName="ContentPresenter">
<DiscreteObjectKeyFrame KeyTime="0" Value="{ThemeResource SystemControlDisabledBaseLowBrush}"/>
</ObjectAnimationUsingKeyFrames>
<ObjectAnimationUsingKeyFrames Storyboard.TargetProperty="BorderBrush" Storyboard.TargetName="ContentPresenter">
<DiscreteObjectKeyFrame KeyTime="0" Value="{ThemeResource SystemControlDisabledTransparentBrush}"/>
</ObjectAnimationUsingKeyFrames>
</Storyboard>
</VisualState>
</VisualStateGroup>
</VisualStateManager.VisualStateGroups>
<TextBlock x:Name="FontIcon" Grid.Row="0" Text="{Binding Icon, RelativeSource={RelativeSource TemplatedParent}}" Width="40" Foreground="{TemplateBinding Foreground}" FontSize="32" VerticalAlignment="Center" RenderTransformOrigin="0.5,0.5" FontFamily="Segoe MDL2 Assets"/>
<TextBlock x:Name="Text" Grid.Row="1" Text="{TemplateBinding Content}" VerticalAlignment="Center" Foreground="{TemplateBinding Foreground}" TextAlignment="Center" RenderTransformOrigin="0.5,0.5"/>
<ContentPresenter x:Name="ContentPresenter" Grid.Row="0" Grid.RowSpan="2" ContentTemplate="{TemplateBinding ContentTemplate}" ContentTransitions="{TemplateBinding ContentTransitions}" Content="" AutomationProperties.AccessibilityView="Raw" BorderBrush="{TemplateBinding BorderBrush}" BorderThickness="{TemplateBinding BorderThickness}" HorizontalContentAlignment="{TemplateBinding HorizontalContentAlignment}" Padding="{TemplateBinding Padding}" VerticalContentAlignment="{TemplateBinding VerticalContentAlignment}"/>
</Grid>
</ControlTemplate>
</Setter.Value>
</Setter>
</Style>
3) Then Use That custom button in your page where you want
<local:AdvancedButton Height="55" Width="250" Style="{StaticResource AdvancedButtonTemplate}" Content="New" Icon="" BorderThickness="1" BorderBrush="Black" />
4) Build Solution else it will show blue error underline.
Output
Note: here i customize template according to my normal understanding you need to customize some font size and style in template according to your need and also add margin if you need in textblocks in template- look into last 3 element "textblocks","content presenter".
![Output]()