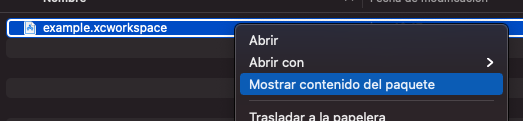If you are using git, and you have done a merge or pull recently, check for posible conflicts on your .xcworkspace file.
In order to do that open your folder, and right click on your .xcworkspace and select show package content
![enter image description here]()
Once you clicked open with textEdit the contents.xcworkspacedata, and check for conflicts.
![enter image description here]()
In my case a conflict was happening at this file. So in order to solved the problem you just have solved the conflict.
<?xml version="1.0" encoding="UTF-8"?>
<Workspace
version = "1.0">
<FileRef
<<<<<<< HEAD
=======
location = "example1.gpx">
</FileRef>
<FileRef
location = "example.gpx">
</FileRef>
<FileRef
>>>>>>> 62cf54792d2bfa804a7cf31505805e8983e14361
location = "example.gpx">
</FileRef>
</Workspace>
Solved conflict:
<?xml version="1.0" encoding="UTF-8"?>
<Workspace
version = "1.0">
<FileRef
location = "example.gpx">
</FileRef>
</Workspace>
Once you have solved the conflict your proyect should open correctly.