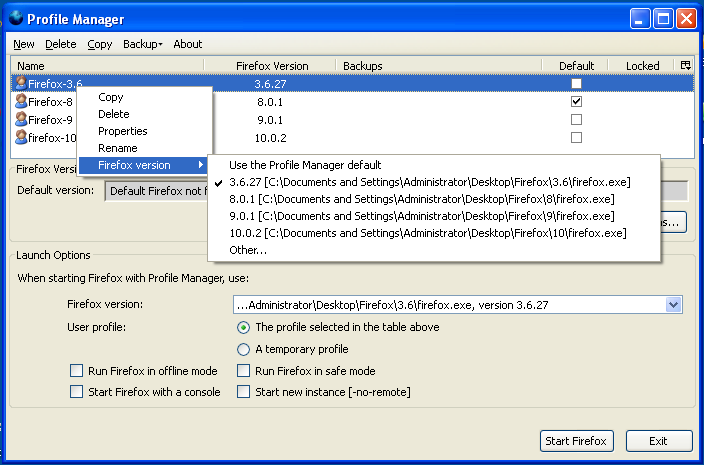Contents of part 2 (navigate to: part 1)
4. Internet Explorer
5. Firefox
6. Opera
7. Chrome
8. Safari
9. Developer tools (and shortcuts)
10. Measured set-up time and disk space
• Time needed per browser (install & config)
11. Optimal usage
• Homepage at http://10.0.2.2:8888/
Installation & configuration
Browser configuration tips:
- Home page
- Disable check for: "Default browser" and "updates".
- Activate Developer tools
4. Internet Explorer
Windows 7 does not allow running older instances of IE but see note below. That is why a Win XP VM is needed.
IE cannot be downgraded, so start with the lowest version, then upgrade IE in a separate Sandboxie. Set the preferences in the lowest browser version before upgrading, so that you only have to set the main preferences once.
- IE6 - Installed by default in WinXP
- IE7/IE8 - Install in Sandboxie (WinXP)
- IE9+ - Get a pre-built Windows virtual machine images from the modern.IE website.
These images expire 30 days after first use. When the images are expired, they shut down after an hour of use. If you do not wish to re-create the images every time, change the hardware clock of your VM before activating the image.
E.g. If you use VirtualBox, launch the terminal and issue the following command (replace the capitalized names with something sensible):
VBoxManage modifyvm NAME_OF_VM --biossystemtimeoffset <OFFSET IN MS, prefixed by plus or minus>
Fully offline installers for IE6 (and even IE5.5) are available at this site.
For IE6 and IE7, the Internet Explorer Developer Toolbar should be installed. IE8+ has built-in F12 Developer tools.
Configuration
- Start IE6 settings: Home page, Security, Cookies, default browser.
- IE7: Get rid of the First run page, via (IE7 Sandboxie) registry. See this post on Microsoft's TechNet forum.
- IE8: Get rid of the "Set Up Windows Internet Explorer 8" dialog. This can be done by starting IE8, then clicking "Later", or modifying the registry.
It is actually possible to run IE6 - 8 in Windows 7 through application virtualization. VMWare ThinApp works great, but it takes considerably more time to set up, because you need to capture the installation of Internet Explorer. Also, the software package is very expensive (keygens are freely available, but unethical).
5. Firefox
Option 1 (lazy):
Utilu Mozilla Firefox Collection. This tool contains installers for all Firefox versions (200+ MB). Firebug, the Web Developer toolbar and Flash are also included.
Option 2:
Multiple Firefox versions can easily be installed and executed at the same time.
- Download Mozilla's official Profile Manager.
- Download the relevant Firefox versions from http://releases.mozilla.org/pub/mozilla.org/firefox/releases/. Older versions can be found at ftp.mozilla.org.
- Install each Firefox version. It is convenient to choose one main directory ("Firefox"), and use the version numbers as names for the subdirectories ("3.6").
- Extensions: Start the oldest Firefox version, and get your favourite extensions:
- Firebug - A must-have for old Firefox versions. Not really needed for the latest Firefox versions, that have a nice set of built-in dev tools.
- HttpFox - A simple and effective tool to measure HTTP requests.
- Web Developer - An extremely useful toolbar for web development. Saves much time.
- Console2 - Enhances the built-in Console (Ctrl Shift> J).
- Preferences:
Tools > Options (Windows), Edit > Preferences (Linux)
- General: Homepage
- Security: Uncheck all settings, except for "Warn me when sites try to install add-ons".
(Do not forget to view the Warning message settings, via the button at the bottom).
- Advanced:
- General:
- Check for default browser: off
- Submit crash reports: off
- Update: Disable all updates
- Clean-up: Close all tabs, press Ctrl Shift Del and check everything. Then close Firefox.
- Firefox' Profile Manager:
![Full size screenshot]()
- Duplicate each profile via the
Copy option.
- A dialog screenshot opens. Choose an appropriate name (e.g.
Firefox 3.6) and a destination.
- Use the
Firefox version option to select the default Firefox version for the profile.
- Also check the
Start new instance [-no-remote] box, to allow multiple simultaneous Firefox versions running at a time.
- Finishing up
- Use the
Start Firefox button to start an instance of Firefox.
- Let the add-on compatibility check run and update where necessary.
- Clear the cache, history, etc. using Ctrl Shift Del.
- Repeat this step for each Firefox version.
6. Opera
Opera: A list of all installers is available on Opera.com. Multiple versions can be installed side-by-side without any problems. During the installation, choose "Custom", and a different directory.
On installation, also choose to use the same profile for all users.
Important preference: Settings > Preferences > Advanced > Security > Do not check for updates.
Note: Opera 15+ uses the same rendering and JavaScript engine as Chrome.
7. Chrome
Chrome: Stand-alone installers can be downloaded from File Hippo.
It is also possible to run multiple Chrome versions side-by-side.
Although Sandboxie can be used, it's recommended to use the next native method in order to run multiple versions side-by-side.
- Download the desired version(s) from File Hippo.
- Create a main directory, e.g.
C:\Chrome\.
- Extract the installer (=without installing), using 7-Zip for example.
After extracting, a chrome.7z archive is created. Also extract this file, and descend the created Chrome-bin directory.
Now, you see chrome.exe and a dir like 18.0.1025.45.
Move chrome.exe to 18.0.1025.45, then move this directory to C:\Chrome. The remaining files in Chrome-bin can safely be deleted.
Create a shortcut for each version:
"C:\Chrome\18.0.1024.45\chrome.exe" --user-data-dir="..\User Data\18" --chrome-version=18.0.1025.45
Explanation of this shortcut:
"C:\Chrome\18.0.1024.45\chrome.exe" • This is the launcher--user-data-dir="..\User Data\18" • User profile, relative to the location of chrome.exe. You could also have used --user-data-dir="C:\Chrome\User Data\18" for the same effect. Set your preferences for the lowest Chrome version, and duplicate the User profile for each Chrome version. Older Chrome versions refuse to use User profiles from new versions.--chrome-version=18.0.1025.45 • Location of binaries:
- The location (eg
18.0.1025.45) must be the name of the directory:
- Must start and end with a number. A dot may appear in between.
- The numbers do not necessarily have to match the real version number (though it's convenient to use real version numbers...).
Regarding configuration: All preferences can be set at chrome://settings/. I usually change the home page and "Under the hood" settings.
With the lot of Chrome releases, it is not practical to have all versions installed. I have created a VB script that automates these steps, so I can just store the installers, then run the script whenever I need to test an old version of Chrome: https://gist.github.com/Rob--W/2882558
8. Safari
Note: Safari support on Windows has been discontinued. The last supported Safari version on Windows is 5.1.7; you need a Mac or an OS X VM to test your sites in newer Safari versions.
Safari does not natively support multiple versions or user profiles side-by-side. Safari 4 is close to death, so you only have to test 5.*. All Safari versions can be downloaded from Old Apps.
- Download and install Safari 5.0.
- Start Safari, set your preferences.
- Create a new Sandboxie sandbox for each additional installation.
It's important to initially install the oldest version, so that the user profile can be adapted by newer versions.
- For more information on installing in Sandboxie, see the Sandboxie and Internet Explorer section.
The Developer tools have to be enabled via Preferences > Advanced > Show Developer menu in menu bar. After installing Safari, uninstall Apple software Updater, via Control panel > Add/Remove software.
9. Developer tools (and shortcuts)
- Internet Explorer
- Firefox
- Opera
- Chrome
- Safari
- 4+ Ctrl Alt C Safari Developer Tools Built-in. These tools are disabled by default. Enable it via
Preferences > Advanced > Show Developer menu in menu bar.
10. Measured set-up time and disk space
- Setting up the base environment takes 30 minutes.
- Installing browsers does not require much time.
- Depending on the number of browsers, configuring them can take some time.
- Setting up a WinXP VM with the browsers as listed in this guide + Opera 12 beta:
- Size of downloads: 585MB
- 12 browsers
- Time used: 1:09 hour (32 minutes to get to IE)
- Appliance size: 1.1G / imported size: 2.2G.
- Detailed log: http://pastebin.com/R7WGPK99
- Setting up a huge WinXP VM for detailed browser compatibility tests:
Time needed per browser (install & config)
- Opera: 2 minutes
- Internet Explorer: 3 minutes *
- Safari: 4 minutes *
- Firefox: 5 minutes
- Chrome: 6 minutes
* excludes time to set up a Sandboxie Sandbox ( < 1 minute).
11. Optimal usage
When you've finished installing, use CCleaner to clean junk, then:
- Export the appliance (this appliance can be saved elsewhere as a back-up).
- Remove the newly created Virtual Machine
- Import the appliance (these steps reduce the file size of the VM)
- Create a snapshot (to be used as a checkpoint)
From now on, when you've finished testing web pages, turn off the VM, and choose "Restore snapshot". This will keep your VM tidy and fast.
![VirtualBox dialog: Turn off VM and restore snapshot Turn off machine > Restore snapshot]()
Homepage at http://10.0.2.2:8888/
The guest OS can access the host OS by IP address 10.0.2.2. A server running on port 8888 can be accessed at the guest through http://10.0.2.2:8888/, even when the host does not have an internet connection.
For this reason, setting http://10.0.2.2:8888/ as the home page is recommended.
Possible use cases:
- Test a single page.
- Automatically show a certain page, depending on the exposed User agent (e.g. by redirection).
- Fiddling: Create a fiddle in Chrome, and test it in Firefox.
- Share text and links.
All of the previous can easily be implemented on a simple server (I've used Node.js, for example).