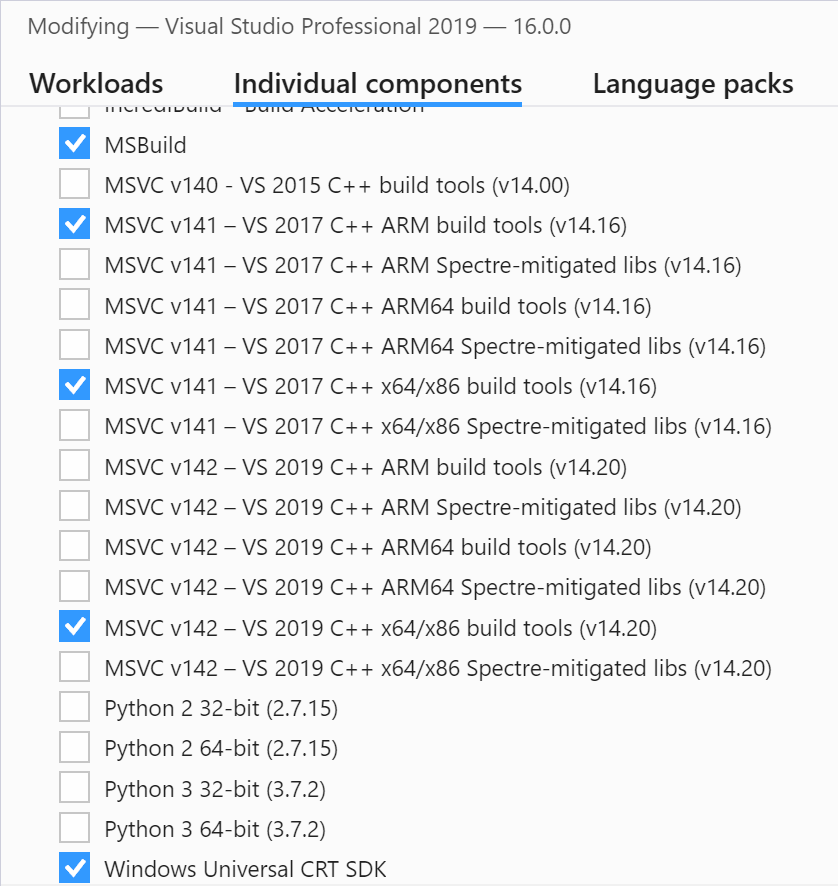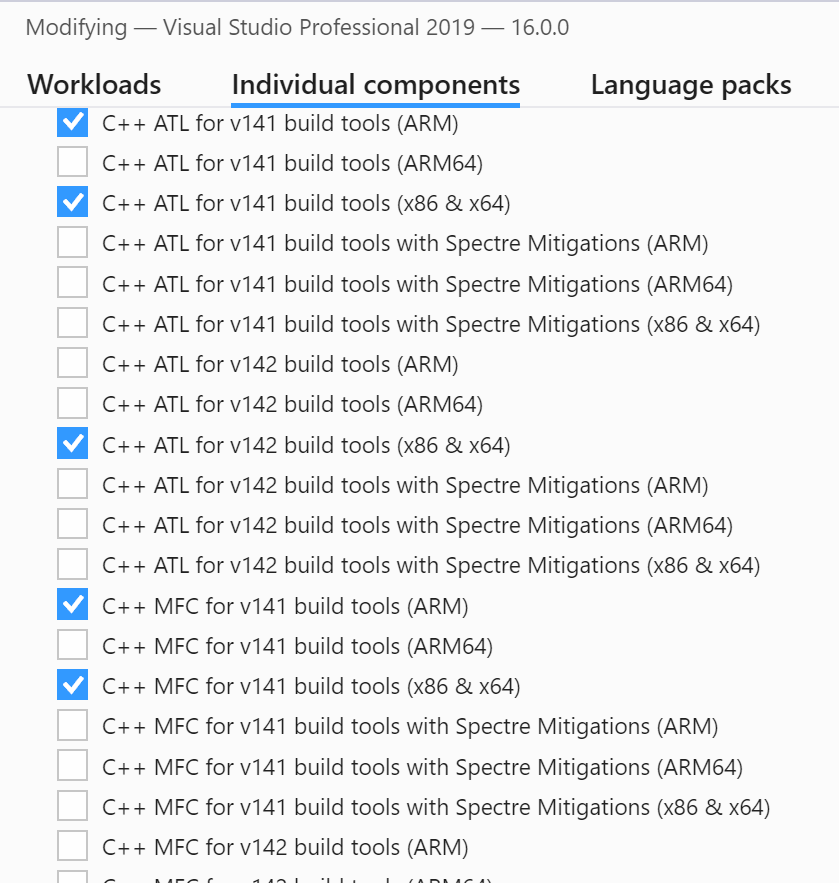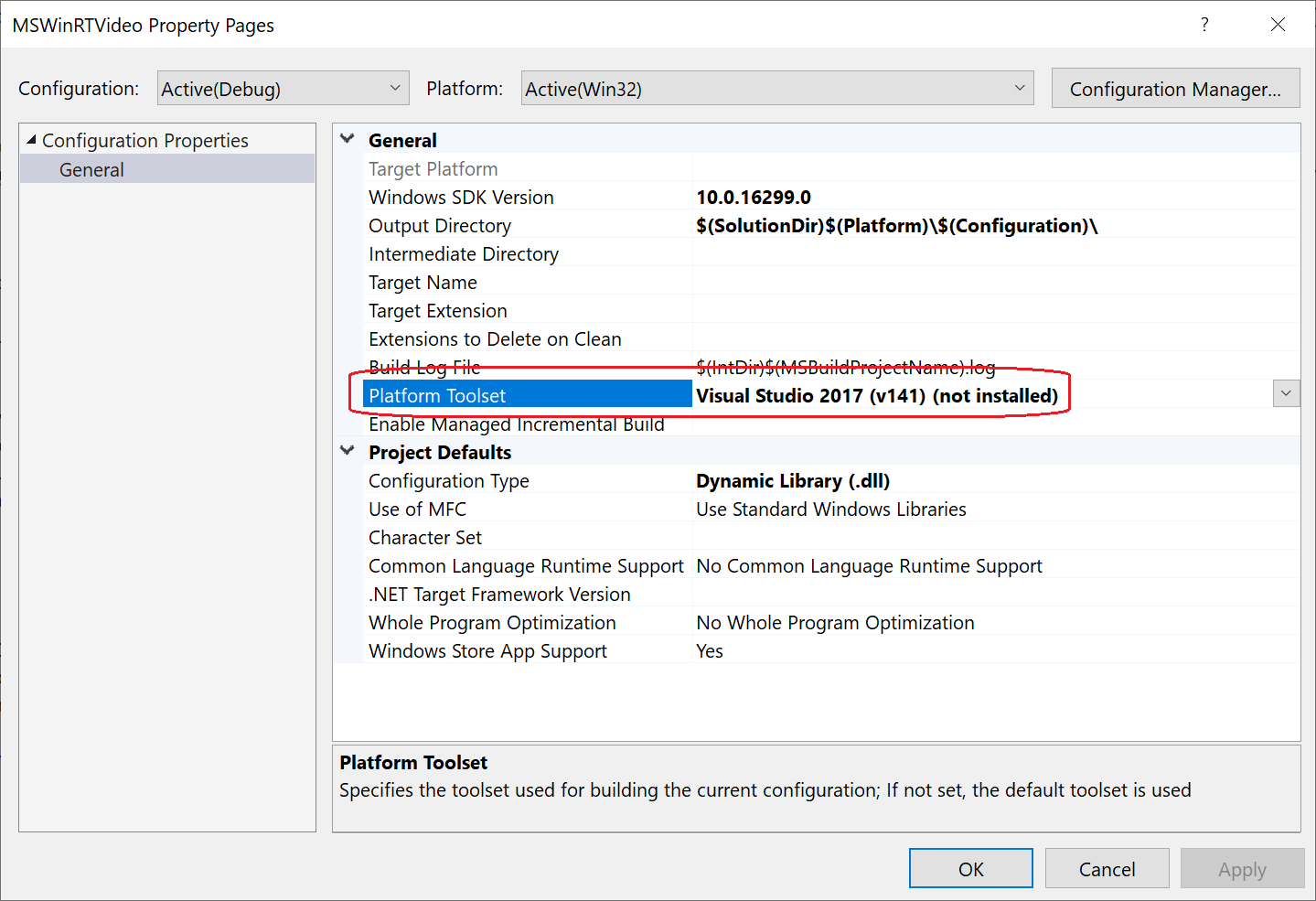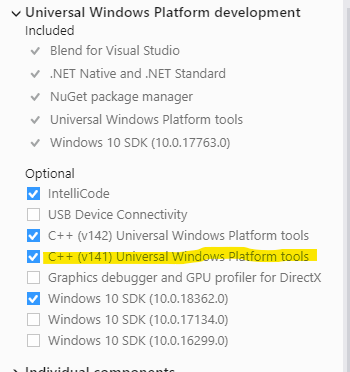I have tried to switch to Visual Studio 2019 since it is now officially released, but I am having problems building a C++/CX based project.
I have not retargeted the project, but it is still configured to use the v141 platform toolset, i.e. Visual Studio 2017 Build Tools.
As far as I can tell, I have specifically installed the required build tools in Visual Studio 2019, which should be evident here:
Still, according to the project properties, Visual Studio 2017 Build Tools are not installed:
And when I build the project I get the following error:
1>C:\Program Files (x86)\Microsoft Visual Studio\2019\Professional\MSBuild\Microsoft\VC\v160\Microsoft.CppBuild.targets(378,5): error MSB8020: The build tools for Visual Studio 2017 (Platform Toolset = 'v141') cannot be found. To build using the v141 build tools, please install Visual Studio 2017 build tools. Alternatively, you may upgrade to the current Visual Studio tools by selecting the Project menu or right-click the solution, and then selecting "Retarget solution".
Am I still missing some components in my installation, or is this a bug in Visual Studio 2019?
EDIT I should point out that I still have Visual Studio 2017 installed on the same computer as well.