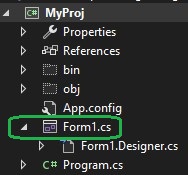There are actually a few reasons that one might encounter this issue.
At times, it can be due a problem within the VS IDE and the way it incorrectly manages file types and subtypes. It normally does a great job with this "automagically", but it can also make painful and unexpected mistakes.
If you right-mouse-click (RMC) your Project, and unload it (not your solution) you will be able to RMC it again and choose "Edit Project File". Once there, search for your Form name. In my case, I will search for Form1.cs, note the incorrect icon I saw in the Solution Explorer View, and the code describing my form, within the project file:
![Windows Form With Incorrect Icon-Subtype]()
<...>
<Compile Include="Form1.cs"/>
<...>
Change this declarative statement to the following, adding the "Form" subtype:
<...>
<Compile Include="Form1.cs">
<SubType>Form</SubType>
</Compile>
<...>
Save your project file, then RMC on your project name in the Solution Explorer, choose "Reload Project", and you will see the correct icon as expected, and once again be able to use the form in Design mode:
![Windows Form With Correct Icon-Subtype]()
*Note: This issue shouldn't occur with default forms (named Form1, Form2, etc) and even in my case, it happened with a form I named other than the default form name. I used that name in this example, purely for illustrative purposes.
Hopefully, this helps someone.
Wishing you all the best!