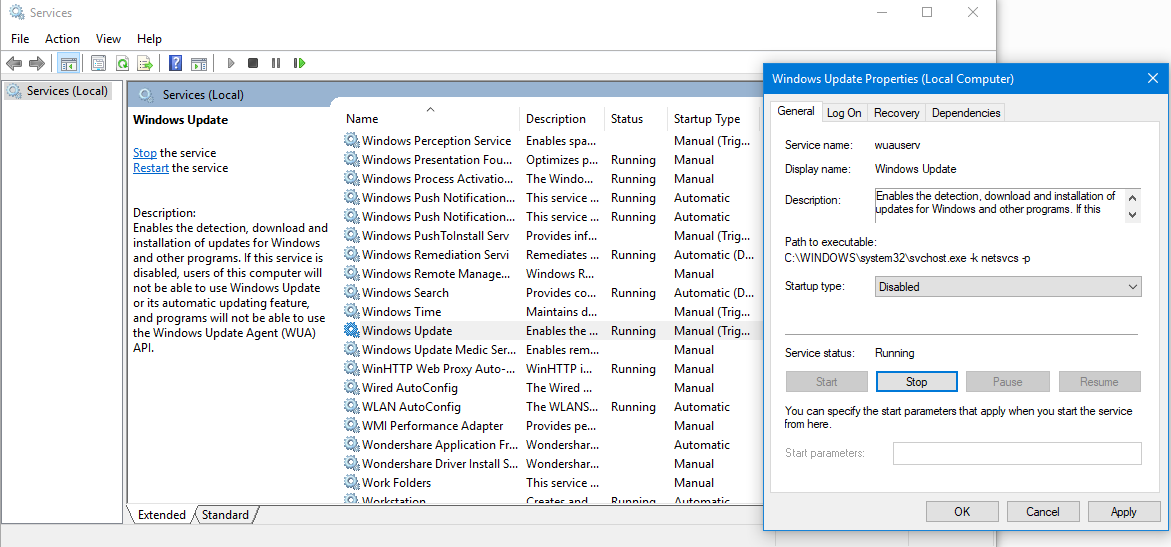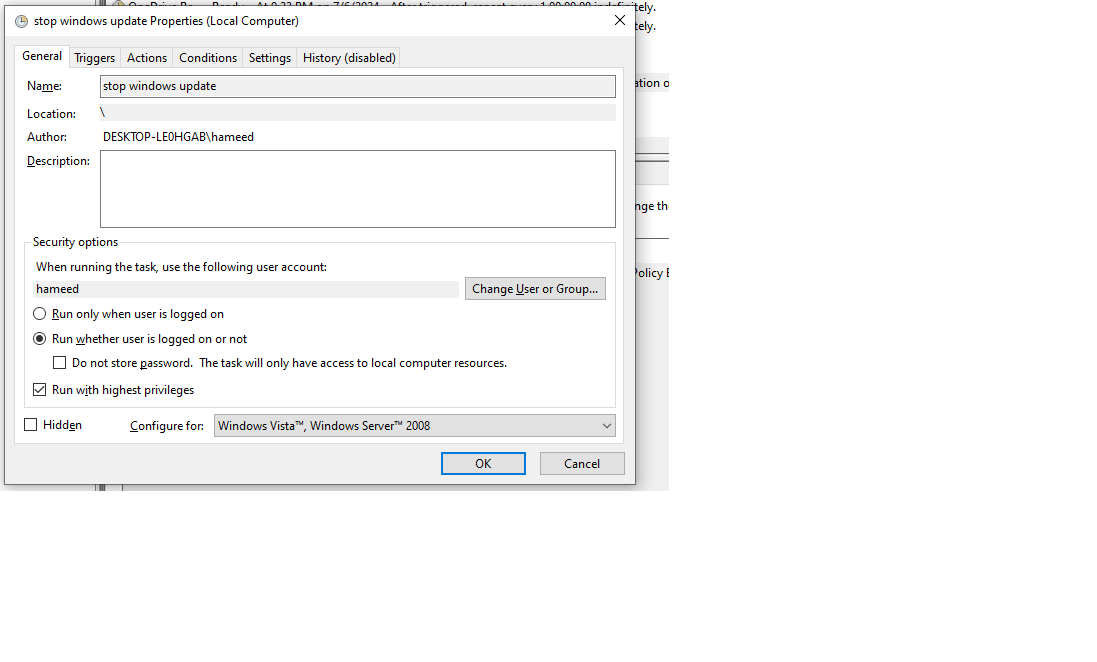There is much easier way to get rid all network hog application's nasty activities at once : Using local machine's sock proxy.
Most of windows applications now-day built-in their own cloud. They all go their own server when you start windows. It is not easy to block them one by one manually.
So I come up this way, block them all at once, and I only allow certain apps to go internet whenever I need.
Strategy : Block the Windows box internet access, then use SSH dynamic port forward to establish a tunnel, forwards all internet requests to a Linux SSH server on local network. Since I do not give the internet proxy setting in system level, Windows box like a little ant has no way to find its giant queen on Microsoft, cause it is blocked.
Step 1 : block all internet accessing for a windows box. Many way to implemented this: I modify the router to block the Windows box to access internet.
Step 2 : Install ssh client on your windows box. I installed open-ssh client in my windows box. You need a Linux box to have ssh server running in same network. I use synology diskstaion NAS system. It runs all day, so all my local network use it as proxy server. You can also simply install a vertual linux box in your windows box, use it for many things.
Step 3: Open a local port and tunnel all traffics sent to it linux box. We use port 1080. Execute ssh command:
ssh -D 1080 <ssh-username>@<linuxbox_address>
There are much more things you can do to simplify the ssh login, such as use ssh key etc.
Step 4: Now your windows box's port 1080 is opened to internet, through the linux box. You just need tell each app how to use this port. For example, you want Chrome browser in your windows box to surf internet, no problem. change the chrome startup command line option (right click the chrome icon, change the command line, make it looks like this :
.../chrome.exe --proxy-server=SOCKS4://127.0.0.1:1080
You are good to go. Note : do not change system's internet proxy setting. cause the system proxy setting is shared by all programs. You do not want all apps can access internet. That is the reason we walk all the way here.
Now I feel like the Windows box is usable again.