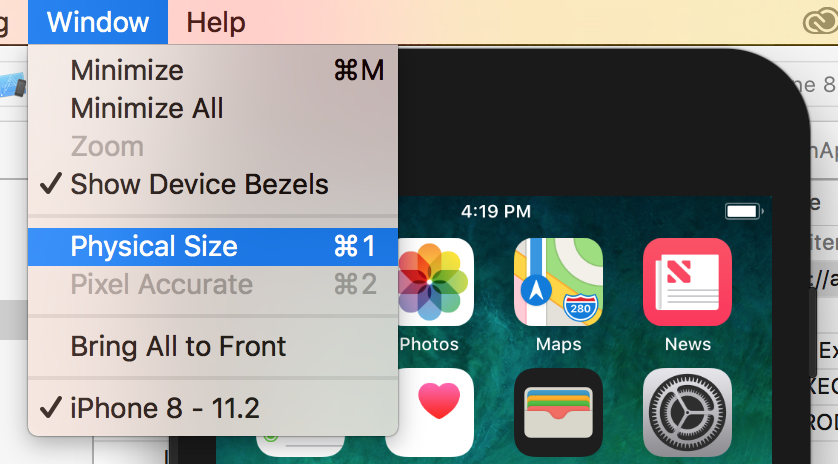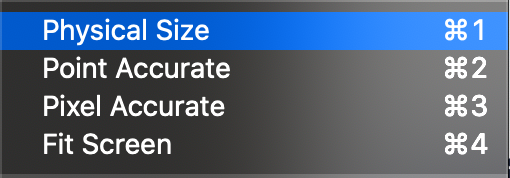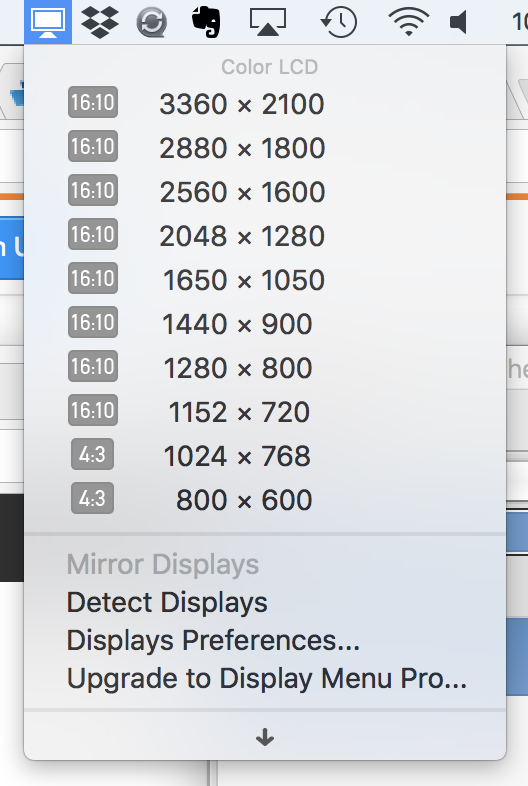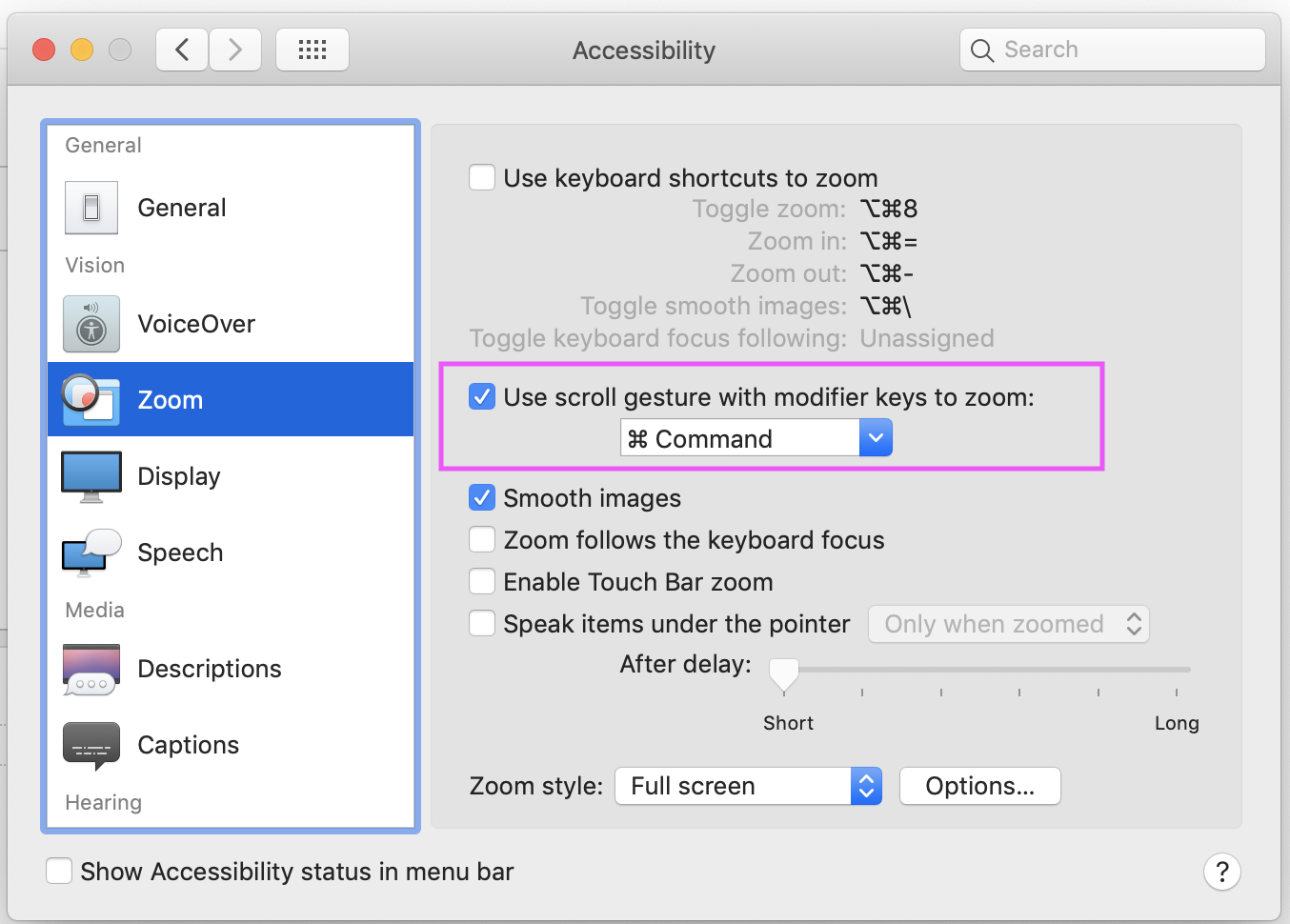It's more flexible with Xcode 9-Simulator.Just pick & drag any corner of simulator to resize it and set it according to your requirement.
Look at this snapshot:
![enter image description here]()
Note: With Xcode 9.1+, Simulator scale options are changed.
Keyboard short-keys:
According to Xcode 9.1+
Physical Size ⌘ 1 command + 1
Pixel Accurate ⌘ 2 command + 2
According to Xcode 9
50% Scale ⌘ 1 command + 1
100% Scale ⌘ 2 command + 2
200% Scale ⌘ 3 command + 3
Simulator scale options from Xcode Menu:
Xcode 9.1+:
Menubar ▶ Window ▶ "Here, options available change simulator scale" (Physical Size & Pixel Accurate)
Pixel Accurate: Resizes your simulator to actual (Physical) device's pixels, if your mac system display screen size (pixel) supports that much high resolution, else this option will remain disabled.
![enter image description here]()
Xcode 9.0
Menubar ▶ Window ▶ Scale ▶ "Here, options available change simulator scale"
![enter image description here]()
Using Terminal Command
Follow these steps to scale simulator using terminal commands
- Close/Quit simulator. (if open)
- Open
Terminal app (using Spotlight search, Press ⌘ + SPACE to open spotlight search)
- Copy following text and paste it next to terminal cursor.
defaults write ~/Library/Preferences/com.apple.iphonesimulator SimulatorWindowLastScale "0.3"
- Open 'Simulator' (Run your iOS project using Xcode).
You will find simulator scale update.