When I look at the Win32_ComputerSystem class, it shows loads of properties like Status, PowerManagementCapabilities, etc. However, when in PowerShell I do the below I only get back a couple:
PS C:\Windows\System32\drivers> Get-WmiObject -Class "Win32_computersystem"
Domain : YYY.com
Manufacturer : VMware, Inc.
Model : VMware Virtual Platform
Name : LONINEGFQEF58
PrimaryOwnerName : Authorised User
TotalPhysicalMemory : 2147016704
How can I see all properties?

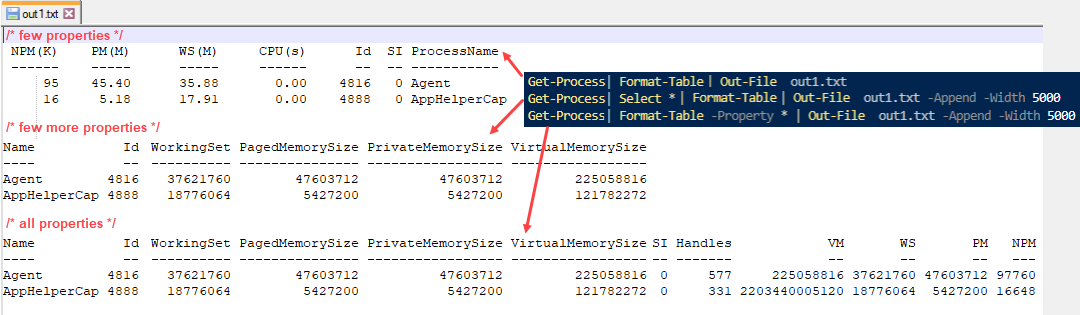


Get-WmiObject -Class win32_computersystem -Property *. It's short and sweet – Irrupt