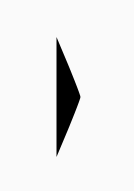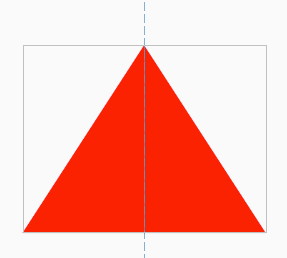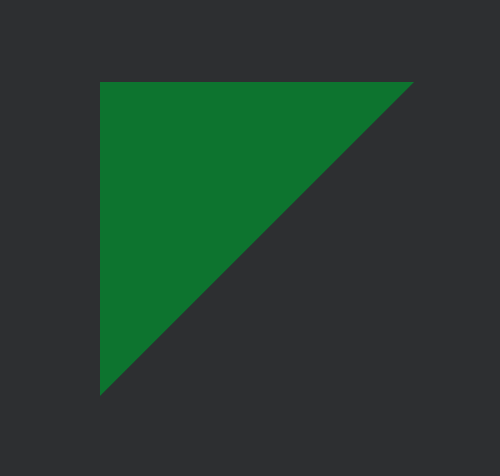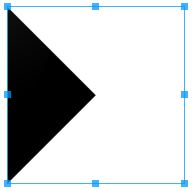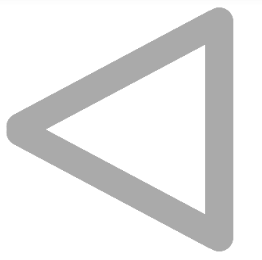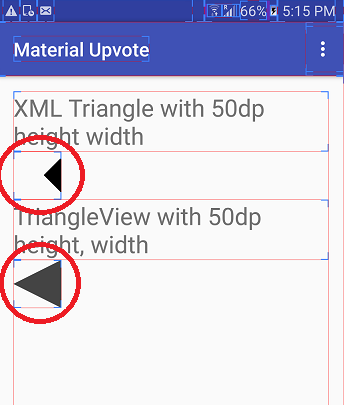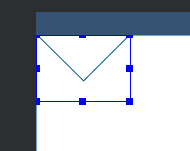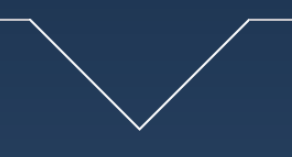I my be late to party and I came across same problem and Google pointed me to this StackOverflow thread as first result.
I tried using xml way to add triangle and find out a problem that the triangle
shape via xml approach is taking more space than it appears.
See screen shot with layout bounds on
![enter image description here]()
So ended up making this custom view class which can draws Triangle of any of following types:-
- up pointing
- down pointing
- left pointing &
- right pointing
asas
package com.hiteshsahu.materialupvotewidget;
import android.content.Context;
import android.graphics.Canvas;
import android.graphics.Color;
import android.graphics.Paint;
import android.graphics.Path;
import android.support.annotation.NonNull;
import android.util.AttributeSet;
import android.view.View;
public class TriangleShapeView extends View {
private int colorCode = Color.DKGRAY;
public int getColorCode() {
return colorCode;
}
public void setColorCode(int colorCode) {
this.colorCode = colorCode;
}
public TriangleShapeView(Context context) {
super(context);
if (isInEditMode())
return;
}
public TriangleShapeView(Context context, AttributeSet attrs) {
super(context, attrs);
if (isInEditMode())
return;
}
public TriangleShapeView(Context context, AttributeSet attrs, int defStyle) {
super(context, attrs, defStyle);
if (isInEditMode())
return;
}
protected void onDraw(Canvas canvas) {
super.onDraw(canvas);
int w = getWidth() / 2;
int h = getHeight() / 2;
//Choose what type of triangle you want here
Path path = getLeftTriangle(w, h);
path.close();
Paint p = new Paint();
p.setColor(colorCode);
p.setAntiAlias(true);
canvas.drawPath(path, p);
}
@NonNull
/**
* Return Path for down facing triangle
*/
private Path getInvertedTriangle(int w, int h) {
Path path = new Path();
path.moveTo(0, 0);
path.lineTo(w, 2 * h);
path.lineTo(2 * w, 0);
path.lineTo(0, 0);
return path;
}
@NonNull
/**
* Return Path for Up facing triangle
*/
private Path getUpTriangle(int w, int h) {
Path path = new Path();
path.moveTo(0, 2 * h);
path.lineTo(w, 0);
path.lineTo(2 * w, 2 * h);
path.lineTo(0, 2 * h);
return path;
}
@NonNull
/**
* Return Path for Right pointing triangle
*/
private Path getRightTriangle(int w, int h) {
Path path = new Path();
path.moveTo(0, 0);
path.lineTo(2 * w, h);
path.lineTo(0, 2 * h);
path.lineTo(0, 0);
return path;
}
@NonNull
/**
* Return Path for Left pointing triangle
*/
private Path getLeftTriangle(int w, int h) {
Path path = new Path();
path.moveTo(2 * w, 0);
path.lineTo(0, h);
path.lineTo(2 * w, 2 * h);
path.lineTo(2 * w, 0);
return path;
}
}
You can Simply use it in xml layout like this
<com.hiteshsahu.materialupvote.TriangleShapeView
android:layout_width="50dp"
android:layout_height="50dp"></com.hiteshsahu.materialupvote.TriangleShapeView>
I know OP want solutions in xml solution but as I pointed out problem with xml approach . I Hope it might help somebody.