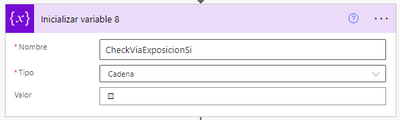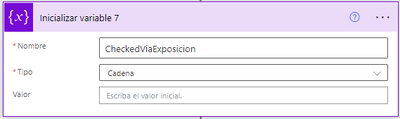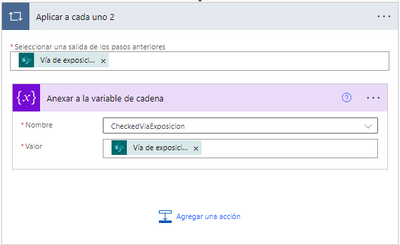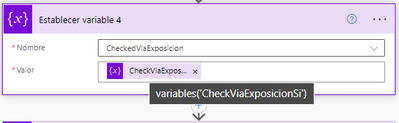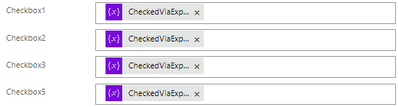How to correctly display multiple checkboxes in Word Template - Power Automate?
Power Automate is a service that allows you to automate workflows across different applications and services. One of the features of Power Automate is the ability to create and populate Word templates with dynamic data from various sources.
One of the challenges of using Word templates with Power Automate is how to correctly display multiple checkboxes based on the data. For example, if you have a Word template with a list of skills and you want to check the ones that the user has selected from a form, how do you do that?
The solution
The solution is to use a special syntax in the Word template that tells Power Automate how to handle the checkboxes. The syntax is:
{Checkbox:Value:CheckedSymbol:UncheckedSymbol}
Where:
- Checkbox is the name of the checkbox field in the data source
- Value is the value that the checkbox field should match to be checked
- CheckedSymbol is the symbol or character that you want to use to represent a checked checkbox
- UncheckedSymbol is the symbol or character that you want to use to represent an unchecked checkbox
For example, if you have a data source with a field called Skills that contains a comma-separated list of skills, and you want to use X and O to represent checked and unchecked checkboxes, you can use the following syntax in the Word template:
{Skills:Python:X:O} Python
{Skills:Java:X:O} Java
{Skills:C#:X:O} C#
{Skills:JavaScript:X:O} JavaScript
This will result in the following output in the Word document, depending on the value of the Skills field:
X Python
O Java
X C#
O JavaScript
The explanation
The reason why this syntax works is because Power Automate uses a feature called Content Controls to map the data fields to the Word template. Content Controls are placeholders that you can insert in a Word document to display dynamic data. You can create Content Controls manually in Word by using the Developer tab, or you can use Power Automate to create them automatically based on the data source.
When Power Automate creates Content Controls, it assigns them a tag that matches the name of the data field. For example, if you have a data field called Name, Power Automate will create a Content Control with the tag Name. You can see the tag of a Content Control by selecting it and looking at the Properties panel in the Developer tab.
The syntax that we used in the Word template is actually a way of modifying the tag of the Content Control to include some additional information. By using the colon (:) as a separator, we can tell Power Automate to split the tag into four parts: Checkbox, Value, CheckedSymbol, and UncheckedSymbol. Power Automate then uses these parts to determine how to display the checkbox based on the data.
The first part, Checkbox, is the name of the data field that contains the checkbox value. Power Automate will look for this field in the data source and compare it to the second part, Value. If the data field matches the Value, Power Automate will display the third part, CheckedSymbol, as the checkbox symbol. If the data field does not match the Value, Power Automate will display the fourth part, UncheckedSymbol, as the checkbox symbol.
This way, you can create multiple checkboxes in the Word template that correspond to different values in the data source, and Power Automate will check or uncheck them accordingly.
The examples
To illustrate how this solution works, let's look at some examples of different data sources and Word templates, and the resulting Word documents.
Example 1: A simple yes/no checkbox
Suppose you have a data source with a field called Agree that contains either Yes or No, and you want to create a Word template with a checkbox that is checked if the user agrees and unchecked if the user disagrees. You can use the following syntax in the Word template:
{Agree:Yes:☑:☐} I agree to the terms and conditions.
This will result in the following output in the Word document:
☑ I agree to the terms and conditions. (if Agree is Yes)
☐ I agree to the terms and conditions. (if Agree is No)
Example 2: A multiple choice checkbox
Suppose you have a data source with a field called Color that contains one of the following values: Red, Green, Blue, or Yellow, and you want to create a Word template with four checkboxes that are checked if the user selects the corresponding color and unchecked otherwise. You can use the following syntax in the Word template:
{Color:Red:☑:☐} Red
{Color:Green:☑:☐} Green
{Color:Blue:☑:☐} Blue
{Color:Yellow:☑:☐} Yellow
This will result in the following output in the Word document:
☑ Red
☐ Green
☐ Blue
☐ Yellow (if Color is Red)
☐ Red
☑ Green
☐ Blue
☐ Yellow (if Color is Green)
☐ Red
☐ Green
☑ Blue
☐ Yellow (if Color is Blue)
☐ Red
☐ Green
☐ Blue
☑ Yellow (if Color is Yellow)
Example 3: A checkbox with multiple values
Suppose you have a data source with a field called Skills that contains a comma-separated list of skills, and you want to create a Word template with a list of skills and checkboxes that are checked if the user has the skill and unchecked otherwise. You can use the following syntax in the Word template:
{Skills:Python:☑:☐} Python
{Skills:Java:☑:☐} Java
{Skills:C#:☑:☐} C#
{Skills:JavaScript:☑:☐} JavaScript
This will result in the following output in the Word document:
☑ Python
☐ Java
☑ C#
☐ JavaScript (if Skills is Python,C#)
☐ Python
☑ Java
☐ C#
☑ JavaScript (if Skills is Java,JavaScript)
☑ Python
☑ Java
☑ C#
☑ JavaScript (if Skills is Python,Java,C#,JavaScript)
☐ Python
☐ Java
☐ C#
☐ JavaScript (if Skills is empty or none of the above)