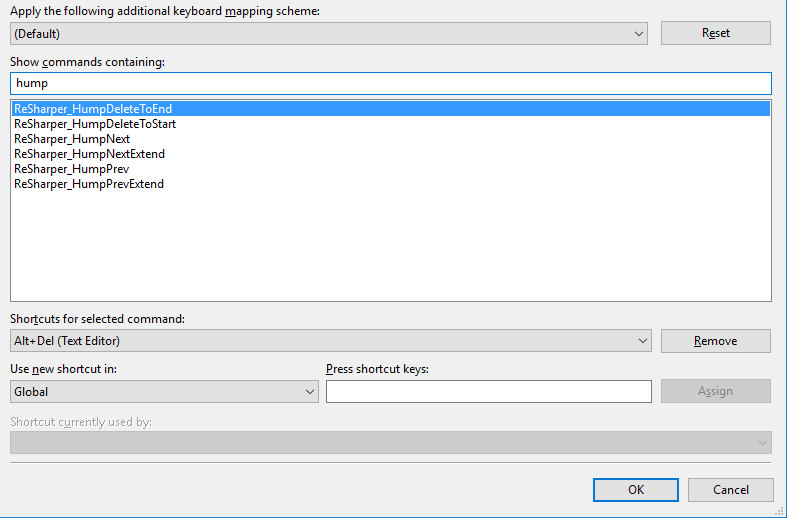Is there a way that I can configure Visual Studio 2008 to understand CamelCase? Specifically, I'd like to be able to get Ctrl + right or left cursor to take me to a subsection of a variable or type name.
i.e., if my cursor was at the start of this line:
LongNamedExampleClass longNamed = new LongNamedExampleClass();
and I hit Ctrl + right, I'd like to jump to "Named" in the class name, rather than the start of the variable name. If I hit it again, I'd like to go to "Example". I hope that makes sense.
I used this navigational feature in Eclipse quite a lot, and find it difficult to unlearn something so ingrained.