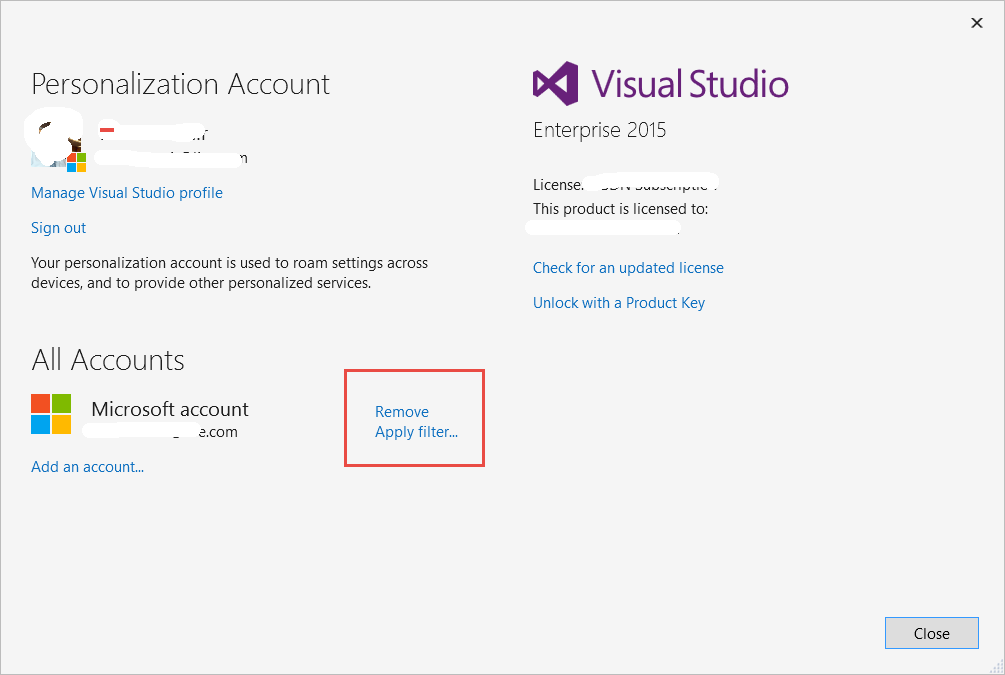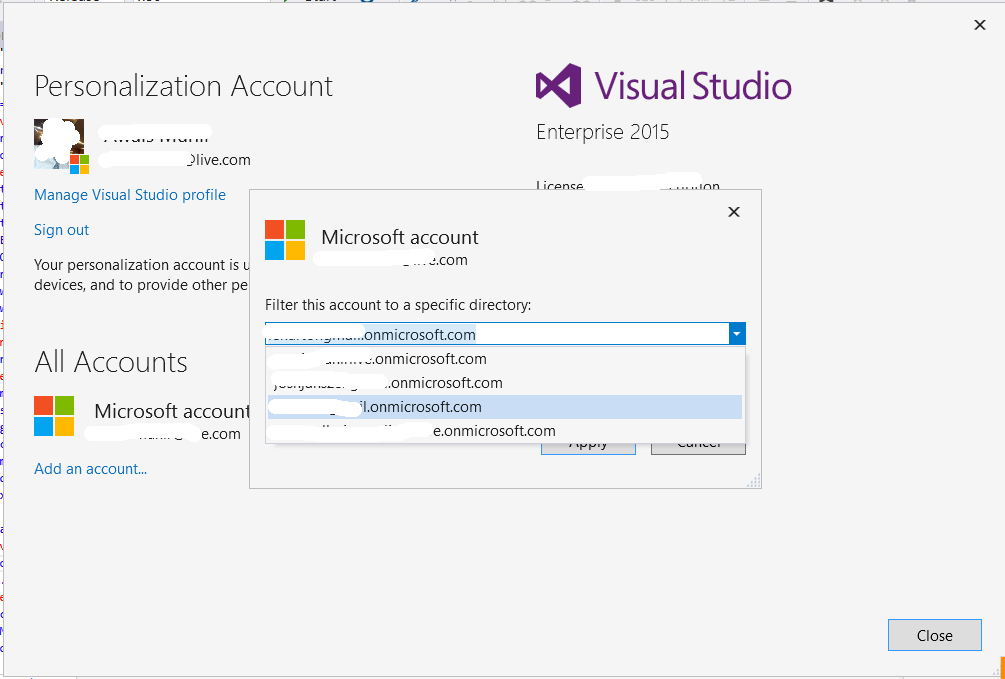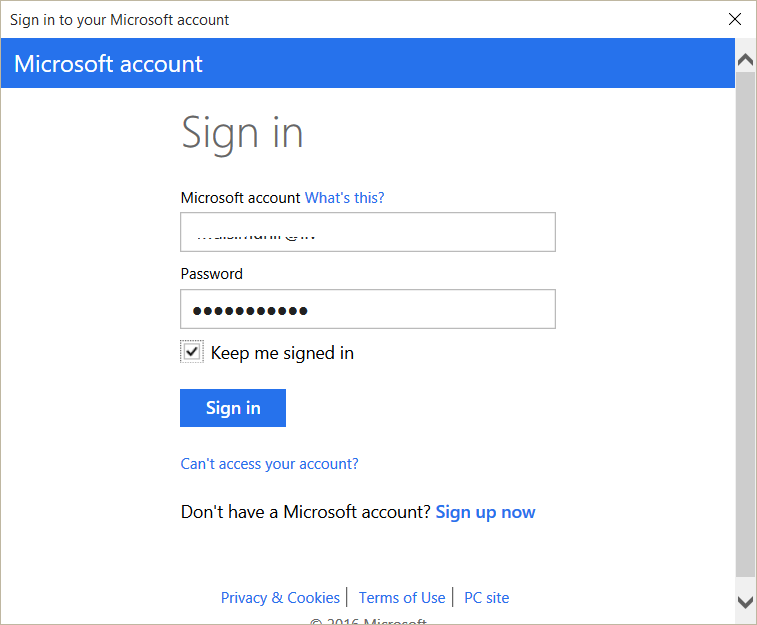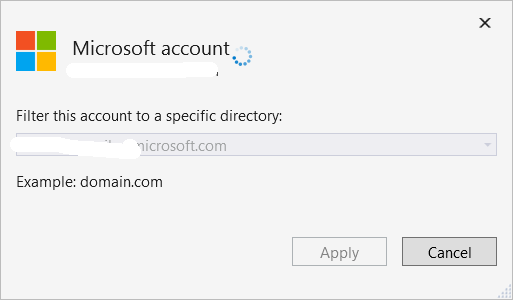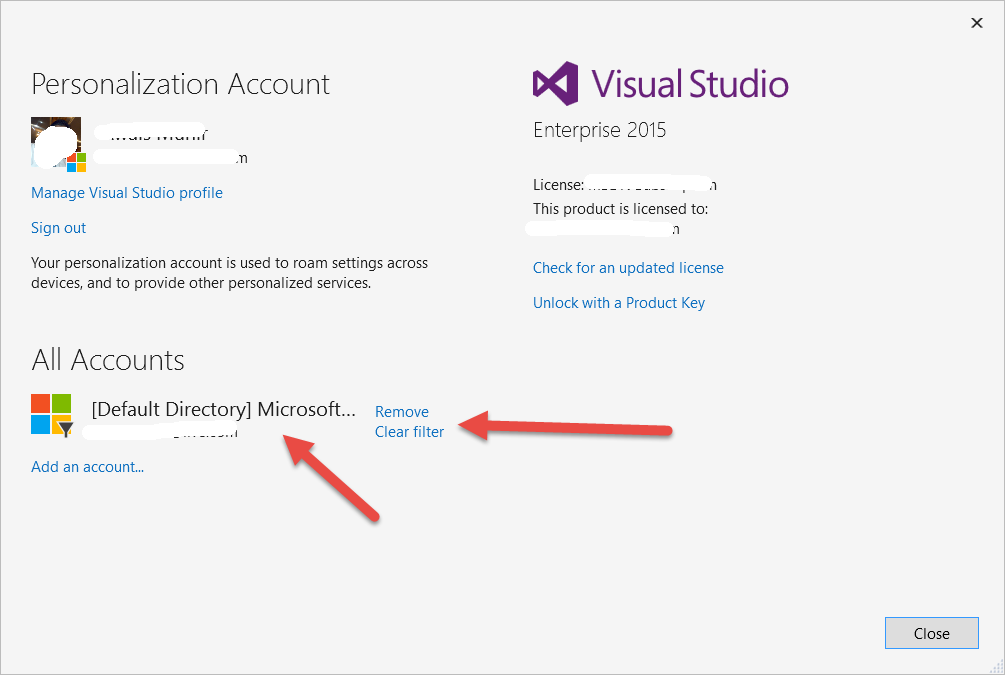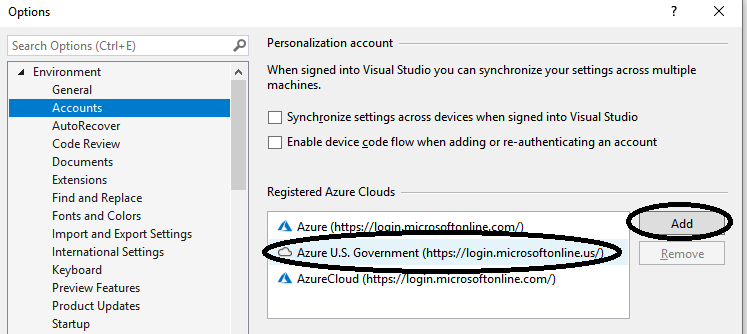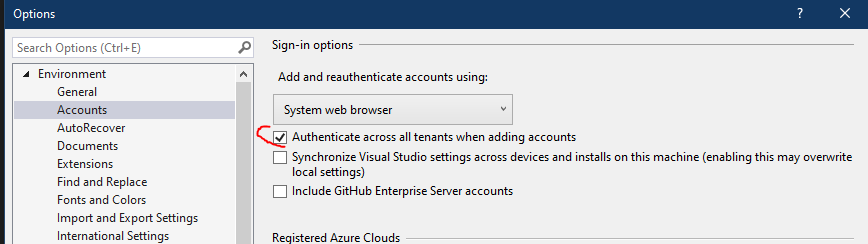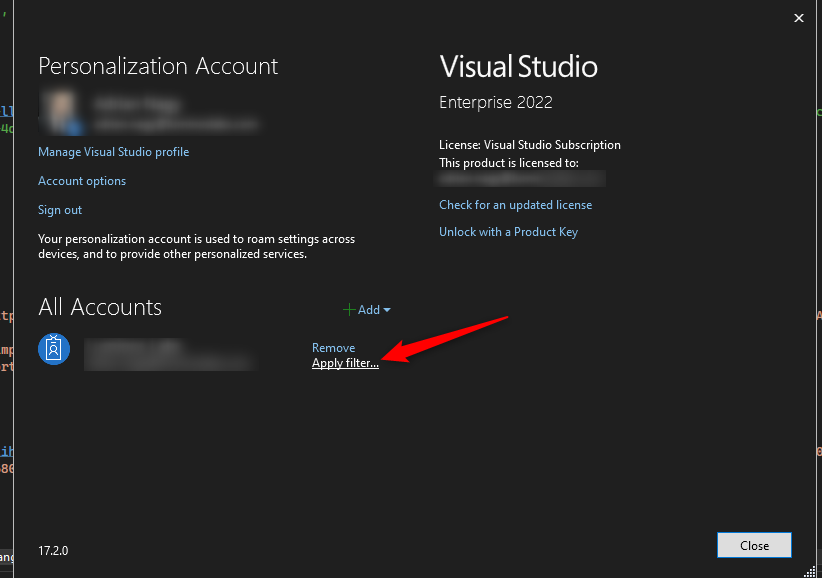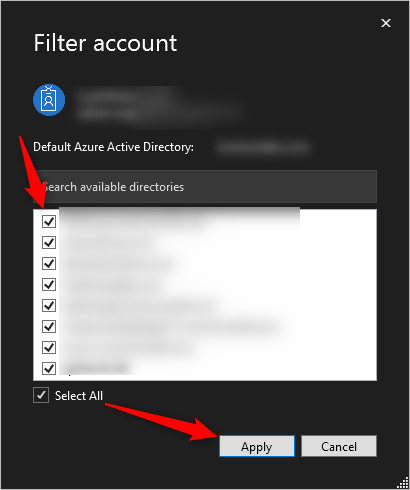I have a working Azure account with various services already running. I receive monthly bills for these.
Now, I created a workerrole in Visual Studio that I want to deploy. I get the "Publish Windows Azure Application" screen that asks me to sign in. After I sign in, I get the message that I don't have a subscription:
"Sorry but we didn't find any Windows Azure Subscriptions associated with your account. You can sign in with a different account or sign up for a Windows Azure subscription".
Using a browser I can login in the Azure Portal with the same username/password. I can view my subscription, billing statments, etc.
When logging in I get a message to choose between "Organisational account" or "Microsoft account". It does not make a difference which I choose.