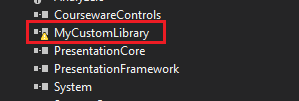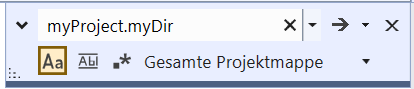Using VS2012 working on a VB.NET WPF application. I have a simple MusicPlayer tutorial app I am using to learn WPF. I am converting a C# version of the tutorial to VB.NET step by step.
It has 2 classes in the app that are both under the same namespace. I am able to reference the namespace in the XAML but when I try to reference the class object in XAML I get an error and I am not able to compile.
Strange thing is that the IntelliSense works fine with both referencing the namespace via the xmlns:c= tag and also when typing the class object using <c:
But the object is underlined and errors are generated trying to build or work in the designer.
The .vb class files are in a folder called \Controls. The Main project Root Namespace is intentionaly left blank. The class is coded like this...
Namespace MusicPlayer.Controls
Public Class UpdatingMediaElement
.... code here
End Public
End Namespace
The xaml looks like this
(namespace defined in the <Window > tag
xmlns:c="clr-namespace:MusicPlayer.Controls"
(object defined in a <Grid> )
<c:UpdatingMediaElement Name="MyMediaElement" />
(error displayed) The name "UpdatingMediaElement" does not exist in the namespace "clr-namespace:MusicPlayer.Controls".
Not sure what is wrong or how to fix it?