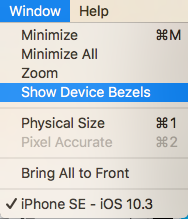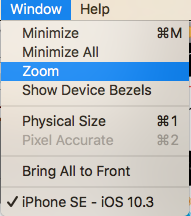Is there anyway to make the iOS simulator for iPhone 5 in Xcode, be the actual size of the iPhone 5. I'm getting a huge display and things seemed to be scaled.
You can't have 1:1 ratio.
However you can scale it from the iOS Simulator > Window > Scale menu.
With Xcode 9 - Simulator, you can pick & drag any corner of simulator to resize it and set according to your requirement.
Look at this snapshot.

Note: With Xcode 9.1+, Simulator scale options are changed.
Keyboard short-keys:
According to Xcode 9.1+
Physical Size ⌘ 1 command + 1
Pixel Accurate ⌘ 2 command + 2
According to Xcode 9
50% Scale ⌘ 1 command + 1
100% Scale ⌘ 2 command + 2
200% Scale ⌘ 3 command + 3
Simulator scale options from Xcode Menu:
Xcode 9.1+:
Menubar ▶ Window ▶ "Here, options available change simulator scale" (Physical Size & Pixel Accurate)
Pixel Accurate: Resizes your simulator to actual (Physical) device's pixels, if your mac system display screen size (pixel) supports that much high resolution, else this option will remain disabled.
Tip: rotate simulator ( ⌘ + ← or ⌘ + → ), if Pixel Accurate is disabled. It may be enabled (if it fits to screen) in landscape.

Xcode 9.0
Menubar ▶ Window ▶ Scale ▶ "Here, options available change simulator scale"

Tip: How do you get screen shot with 100% (a scale with actual device size) that can be uploaded on AppStore?
Disable 'Optimize Rendering for Window scale' from Debug menu, before you take a screen shot (See here: How to take screenshots in the iOS simulator)
There is an option
Menubar ▶ Debug ▶ Disable "Optimize Rendering for Window scale"

Here is Apple's document: Resize a simulator window
You can't have 1:1 ratio.
However you can scale it from the iOS Simulator > Window > Scale menu.
Check this Image… You can change your simulator size from here
or press CMD+1, CMD+2 or CMD+3

You can set any scale you wish. It`s became actual after 6+ simulator been presented
To obtain it follow next easy steps:
- quit simulator if open
- open terminal (from spotlight for example)
- paste next text to terminal and press enter
defaults write ~/Library/Preferences/com.apple.iphonesimulator SimulatorWindowLastScale "0.4"
You can try any scales changing 0.4 to desired value.
To reset this custom scale, just apply any standard scale from simulator menu in way described above.
You are seeing it huge because of your screen resolution. iPhone 5's display is 640x1136. Current resolution of your display can be found in System preferences, and it's height on notebooks is usually around 1000 px (give or take). So surely, the simulator in 1:1 scale will take all the height of the screen and even more.
The iPhone simulator has three scales, 100%, 75% and 50%. You can change between them any time by pressing CMD+1, CMD+2, CMD+3 or from Window menu.
Note that 100%-mode is very helpful for graphic checks, on full resolution you will be able to notice all defects or measure point size of the elements.
Specific to Xcode 9.1:
You can refere to @Krunal's answer above or follow below steps
its bit tricky to adjust Simulator size.
If you want to zoom your simulator screen follow below steps :
Goto Window->Uncheck Show Device Bezels
Goto Window->select zoom
after doing this you can resize your simulator by dragging edges of simulator.
Pixel Accurate : Its to display your simulator in same size as Physical device pixels, if your screen size doesn't have enough resolution to cover dimension it would not enable Pixel Accurate option.
Alternate is change simulator to landscape mode by clicking ⌘ + → ,then you could click ⌘ + 2 to select Pixel Accurate option (make sure you have disable Show Device Bezels to reduce size.
pixel accurate, thanks for question, it would help many ;) –
Iverson In Xcode 9 there is a new "Actual Size" option. In the Simulator to the Window menu and choose Scale > Actual Size to trigger it. This takes into account your current screen resolution to ensure the on-screen device matches the physical dimensions of a real device.
© 2022 - 2024 — McMap. All rights reserved.