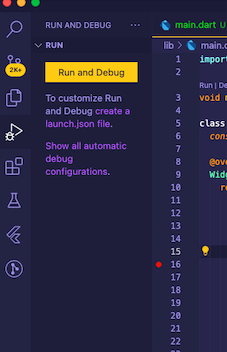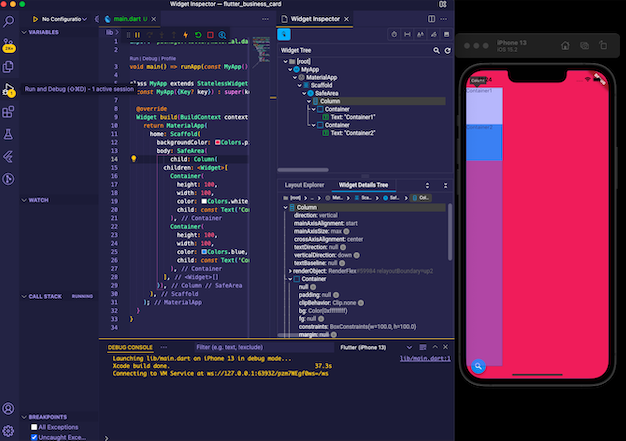Updated method:
As of Dart Code (VS code extension) version 2.24.0, The 'Flutter: Inspect Widget' command was replaced with DevTools. (at the time of writing this, the latest version is 3.36.0. To get to the Inspect Widget from the command pallet with >Flutter: Open DevTools or >Dart: Open DevTools, requires several steps.
Here's a quicker way:
Click the debug (bug) button from the side menu and Select Run and Debug or press f5
The Widget inspector will open automatically.
![Screenshot of side menu]()
Screenshot of emulator using the Flutter Widget inspector
![enter image description here]()