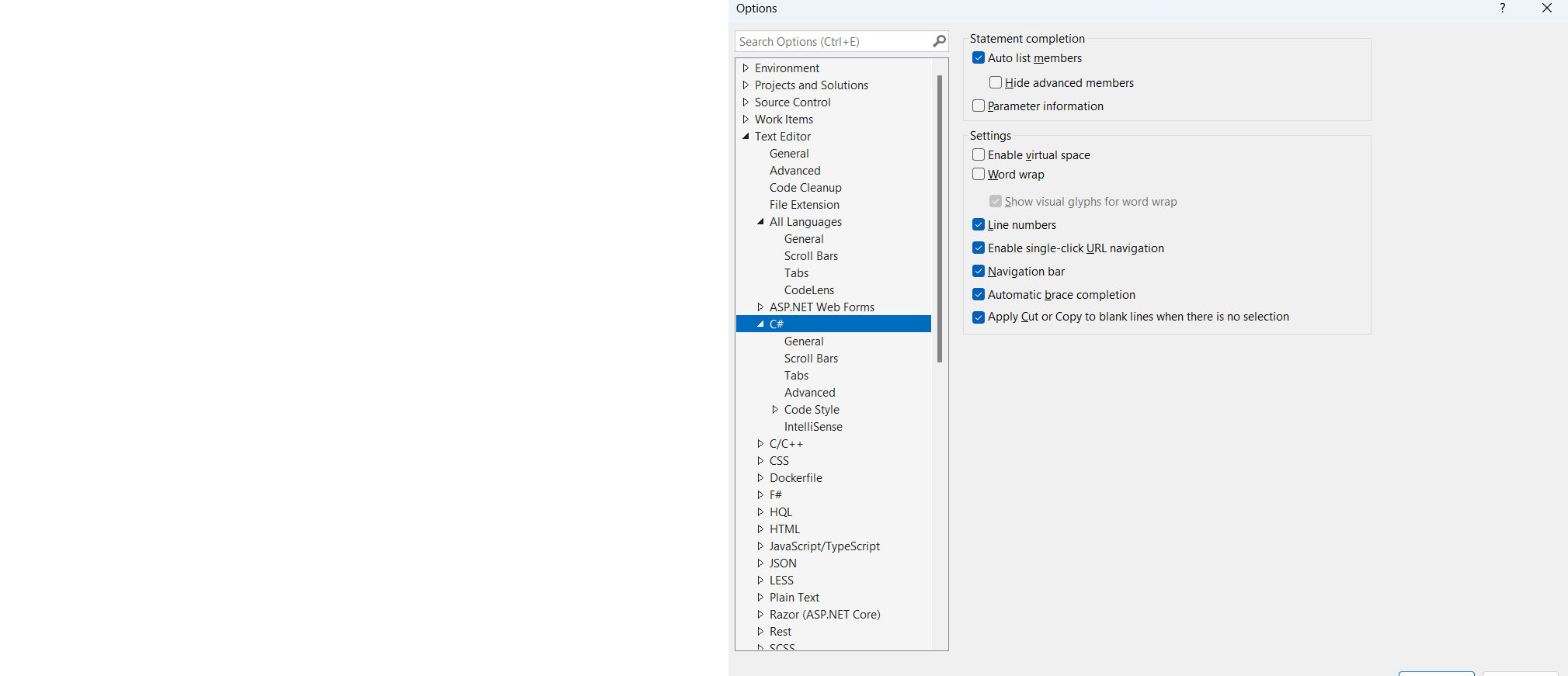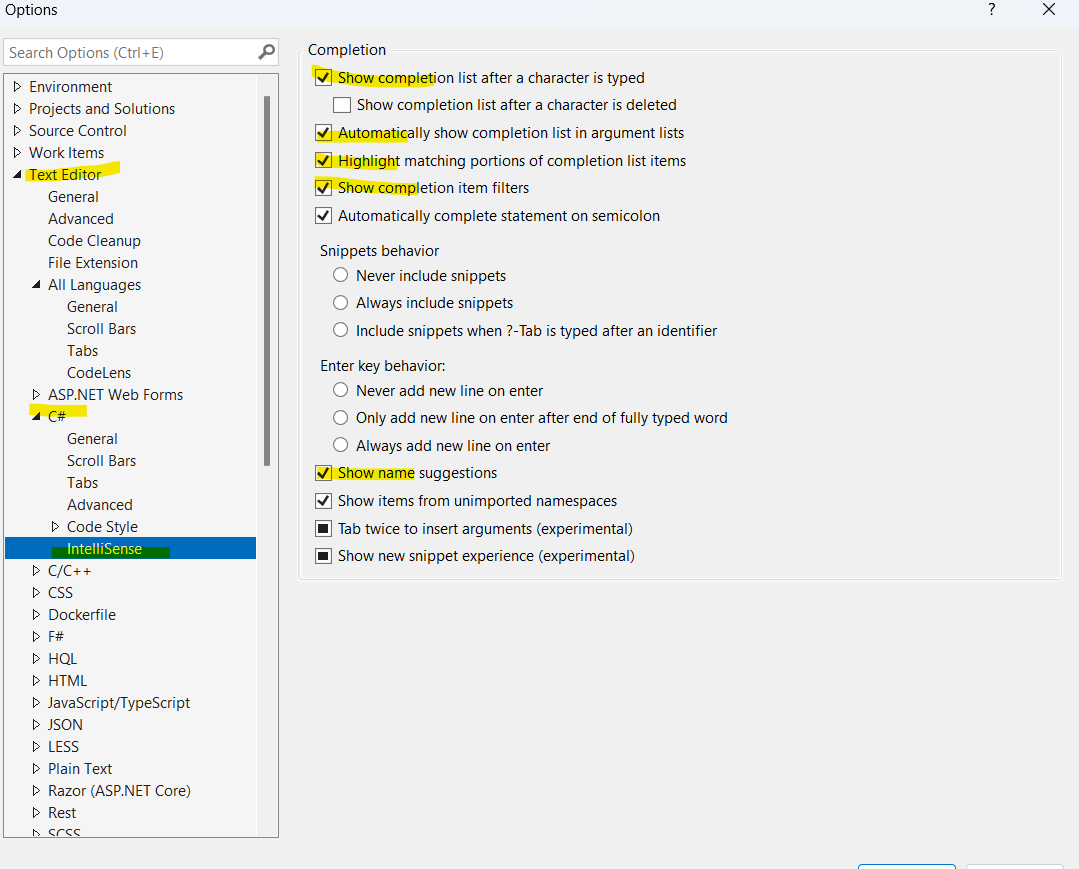Working on a project I made a class with properties and when I tried to auto-generate a class constructor I got an error saying something on lines of "auto generation of class constructor failed... and will be disabled" and ever sense then the "generate constructor" option has been taken off the Refactor menu and on top of that I don't get syntax error highlighting anymore and intellisense doesn't seem to be working proper or at all.
I tried using going into Tools > Options > Text Editor > various fields including "C#" and "general") and I don't see anything obviously wrong. I also tried to use Visual Studio Installer to try to repair and that didn't do anything. I am completely out of ideas and I can't find anything that is remotely close to my case. TIA