Reset the appropriate Android code style as follows.
For Windows Only
Step1: Click on the file menu.
Step2: Navigate to Setting.
Step3: Find Editor in the Left Panel**.
Step4: Find Code Style in the Sub Menu of Editor.
Step5: Click on XML in the Sub Menu of Code Style.
Step6: Click on Set from in Top right corner of Right panel.
Step7: Select Predefined Style.
Step8: Select Android.
Step9: Click OK.
For macOS Only
Step1: Click on the Android Studio menu.
Step2: Navigate to Preferences.
Step3: Find Editor in the Left Panel**.
Step4: Find Code Style in the Sub Menu of Editor.
Step5: Click on XML in the Sub Menu of Code Style.
Step6: Click on Set from in Top right corner of Right panel.
Step7: Select Predefined Style.
Step8: Select Android.
Step9: Click OK.

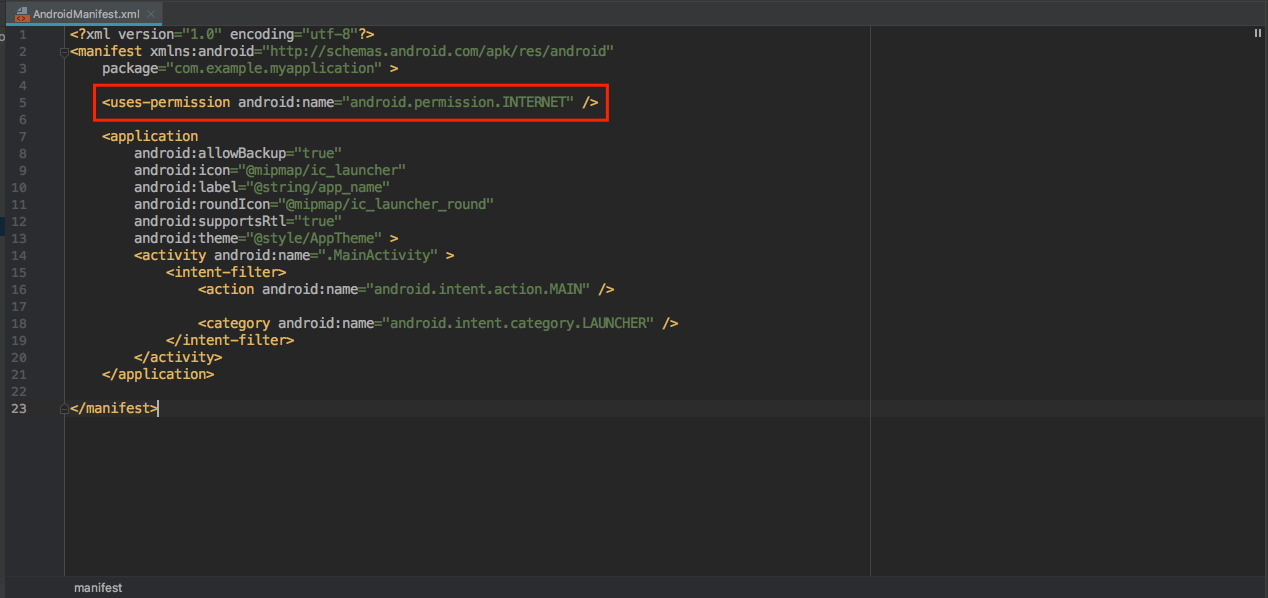
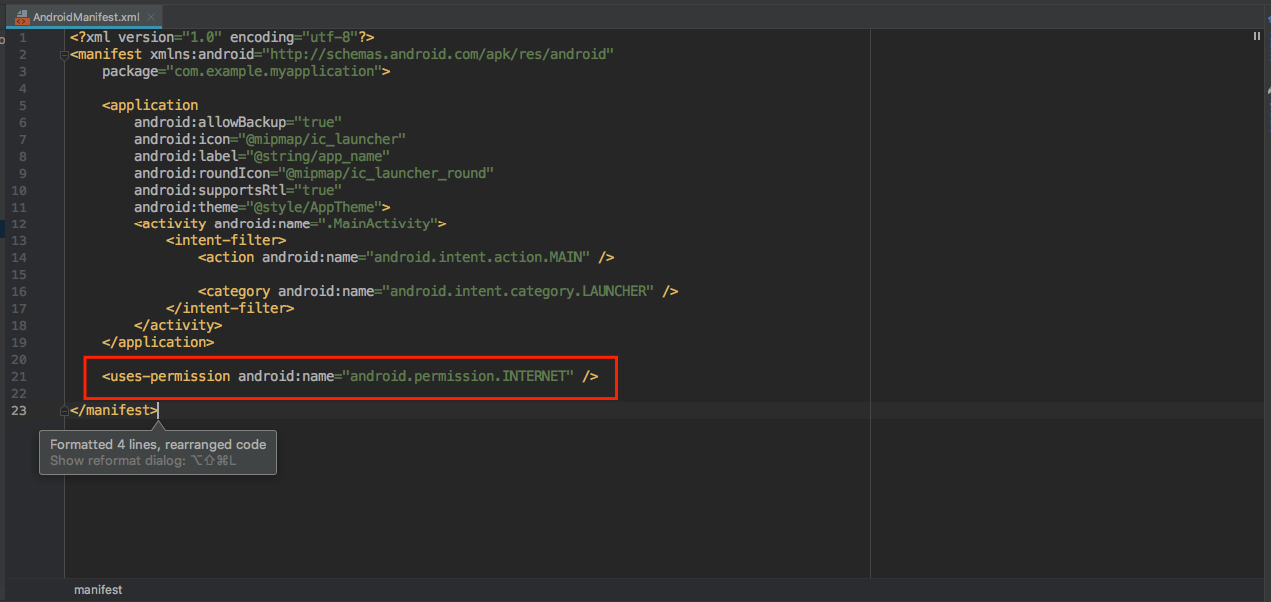
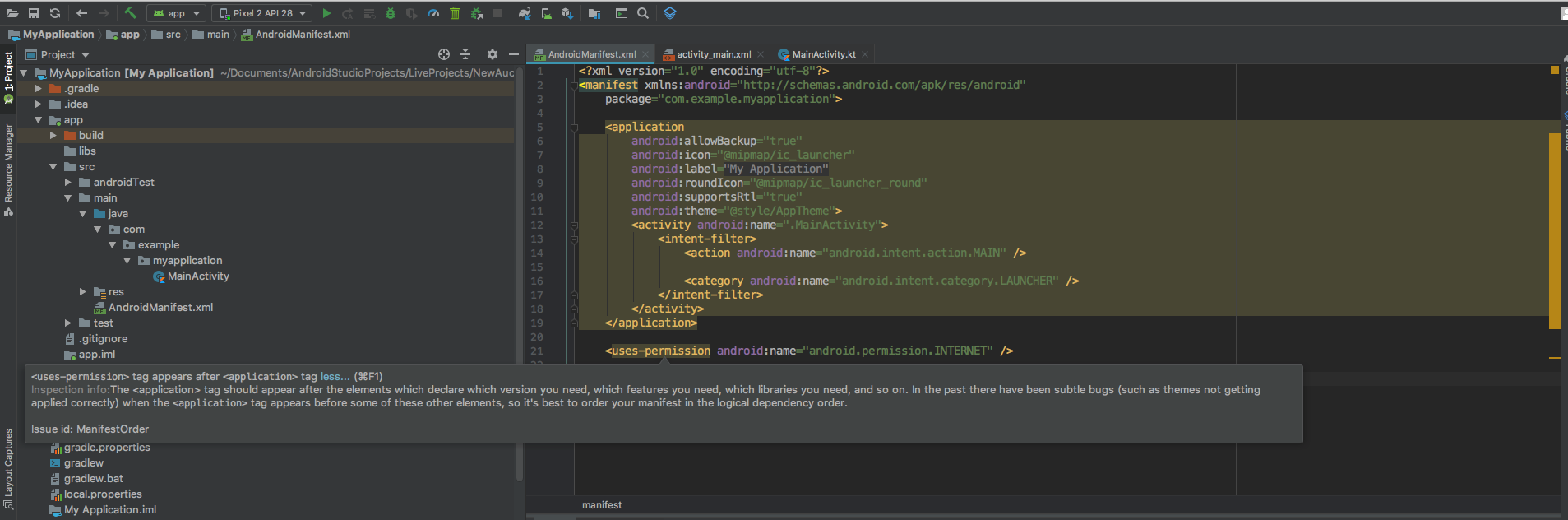
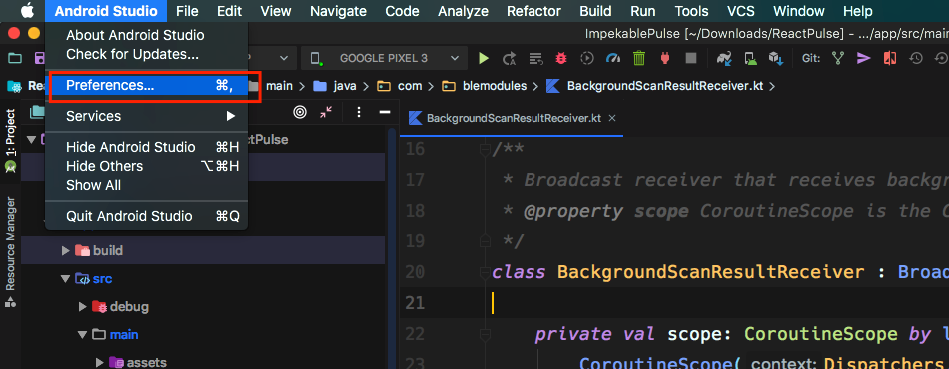
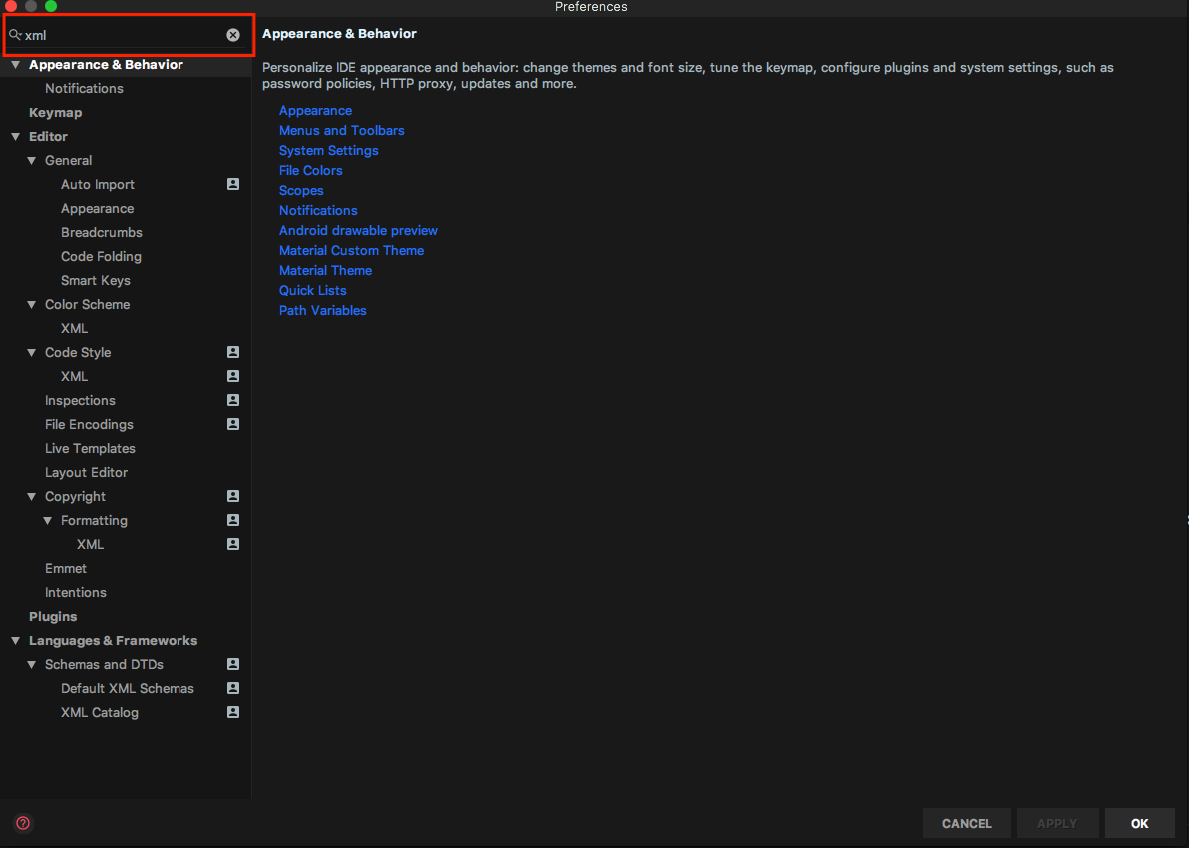
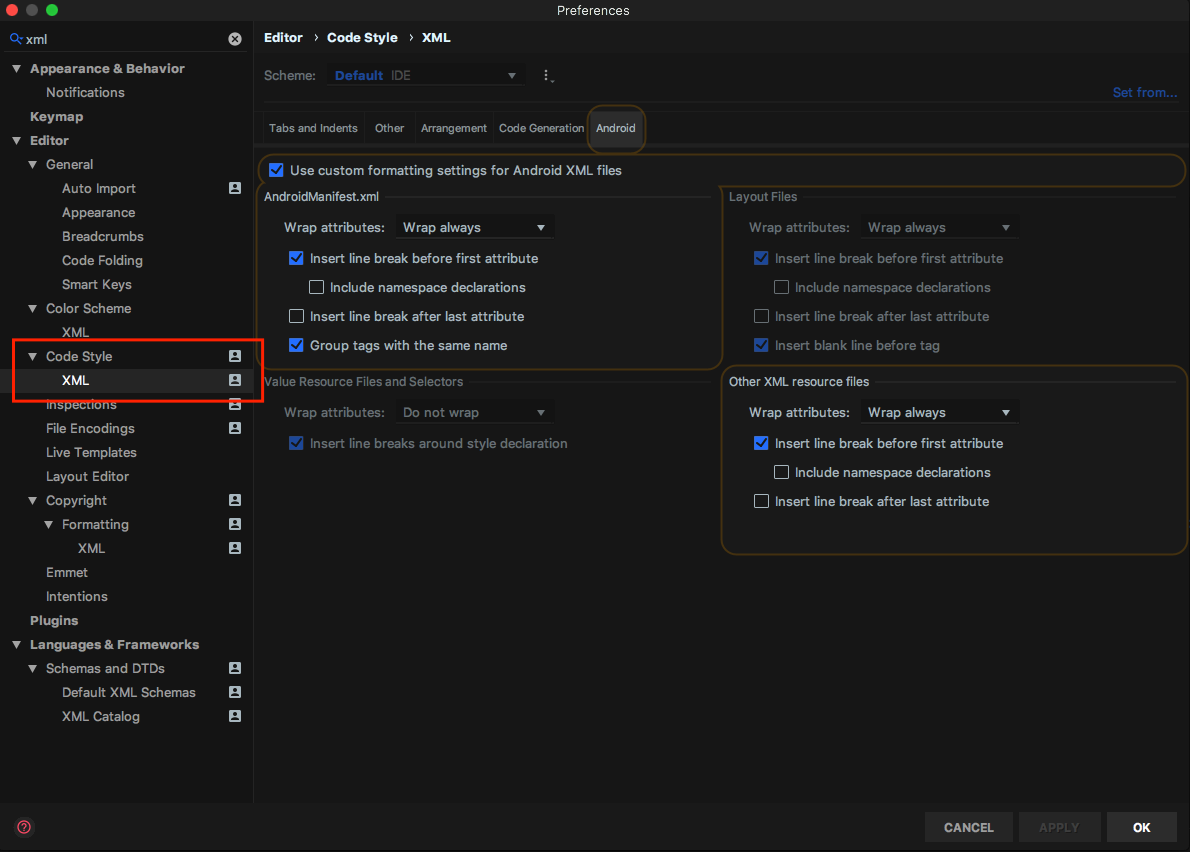
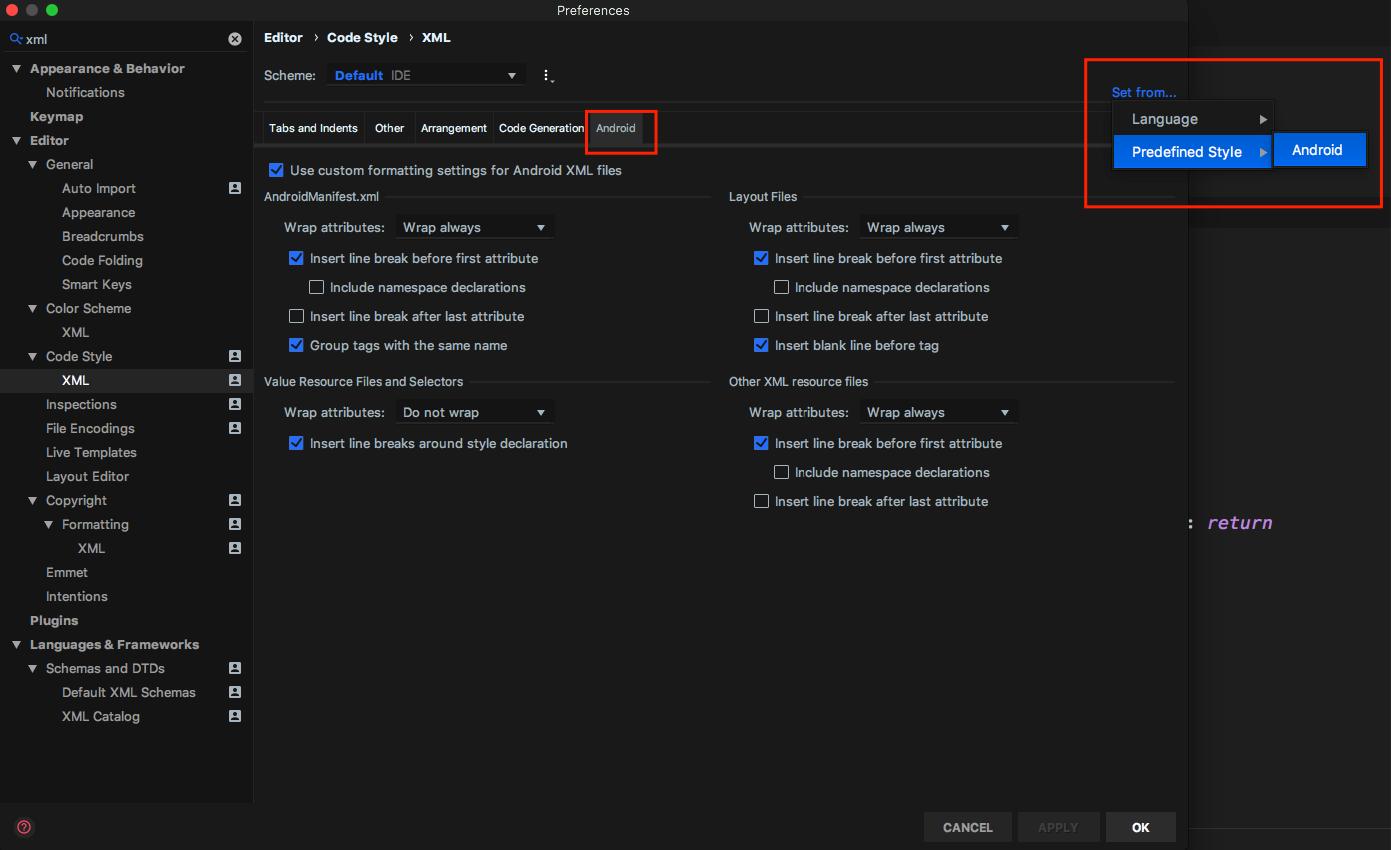
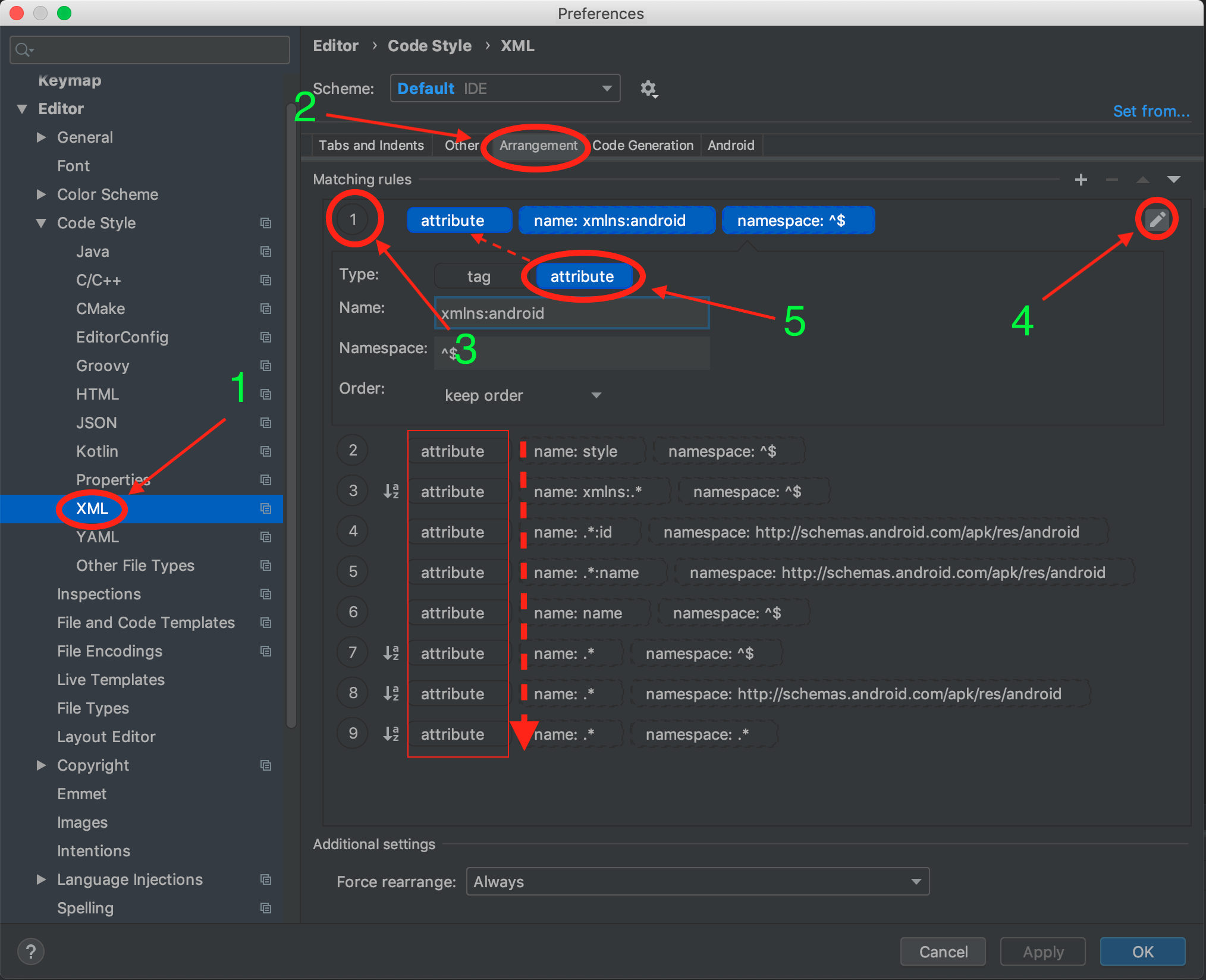
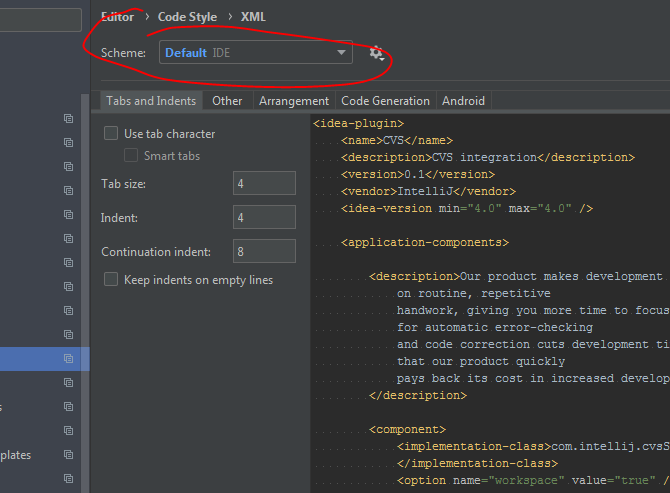
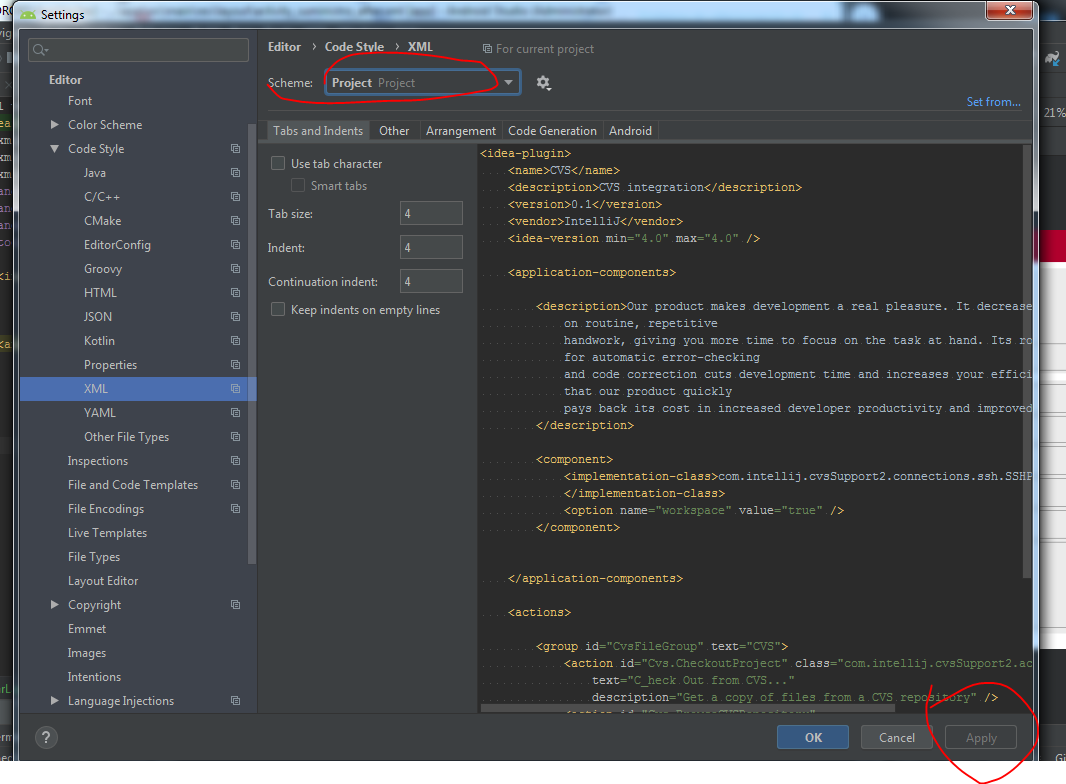
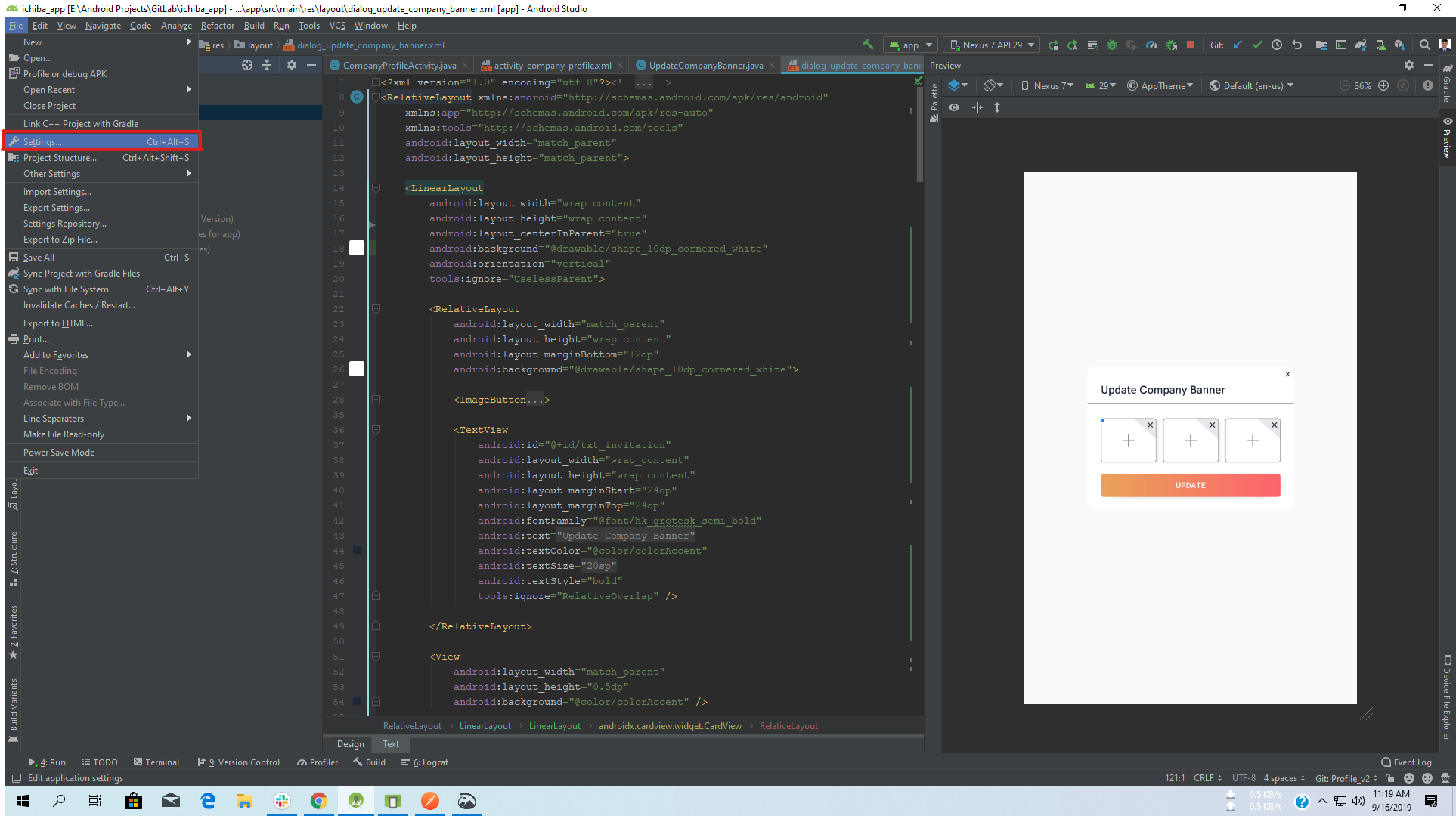
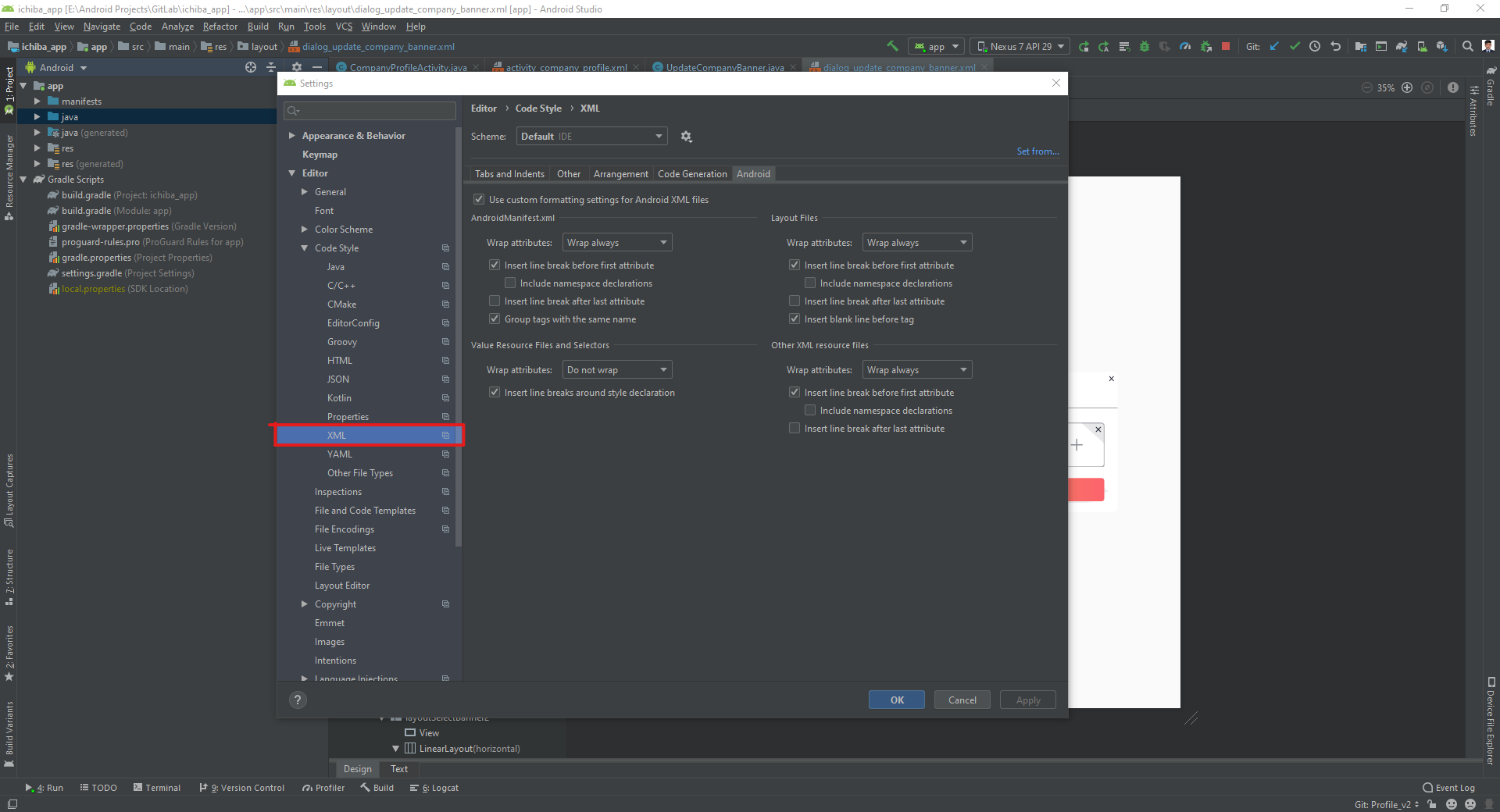
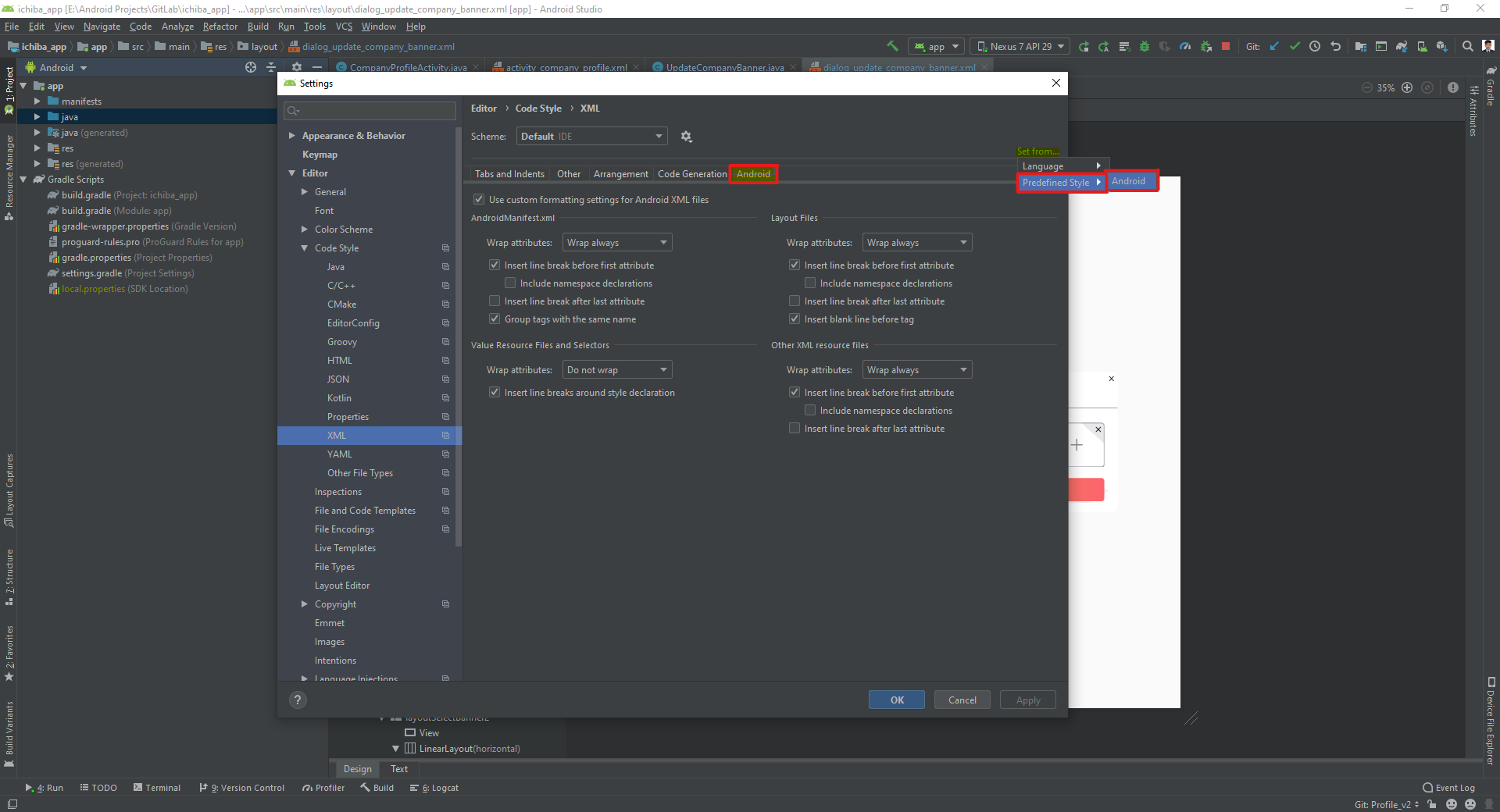
<uses-permission>used to need to appear before<application>, though it is possible that was really an old tooling problem that we would not see nowadays. – Anguiano