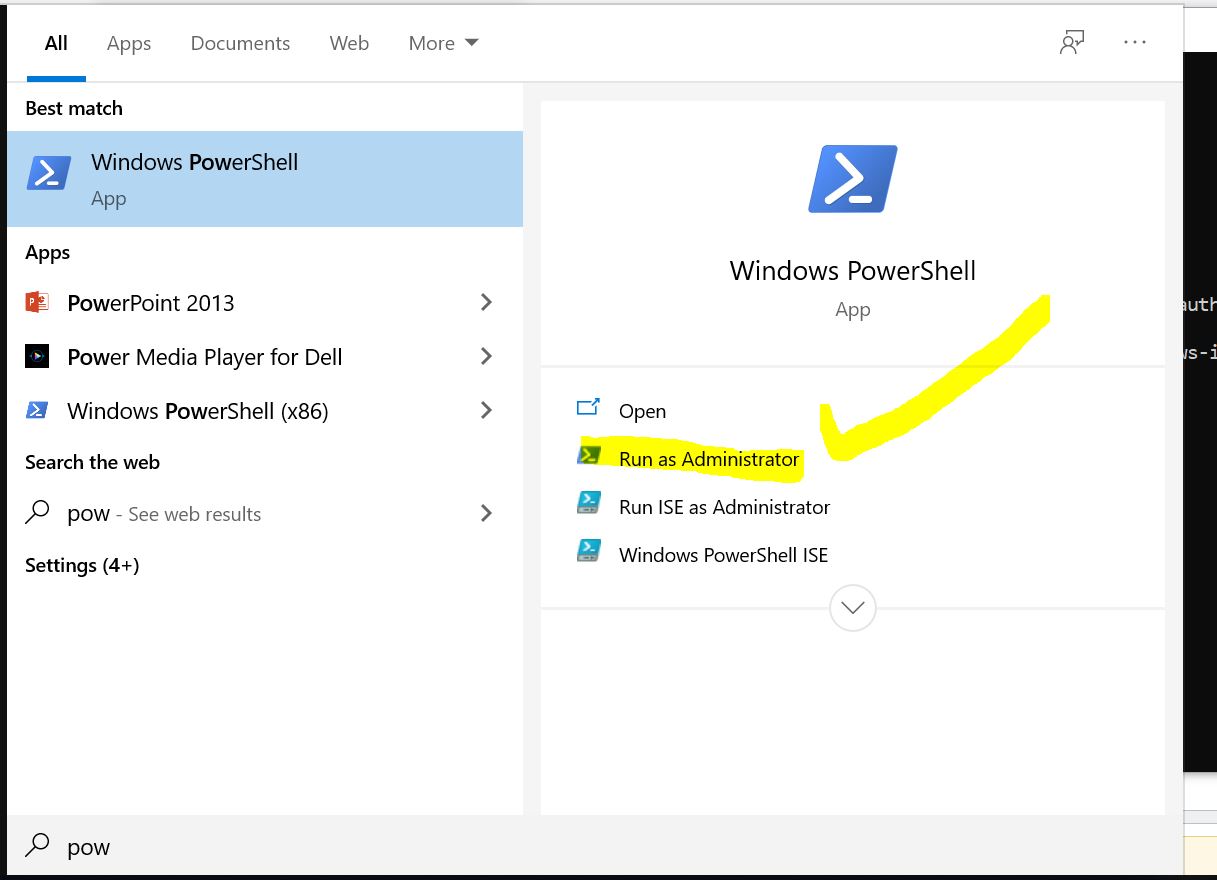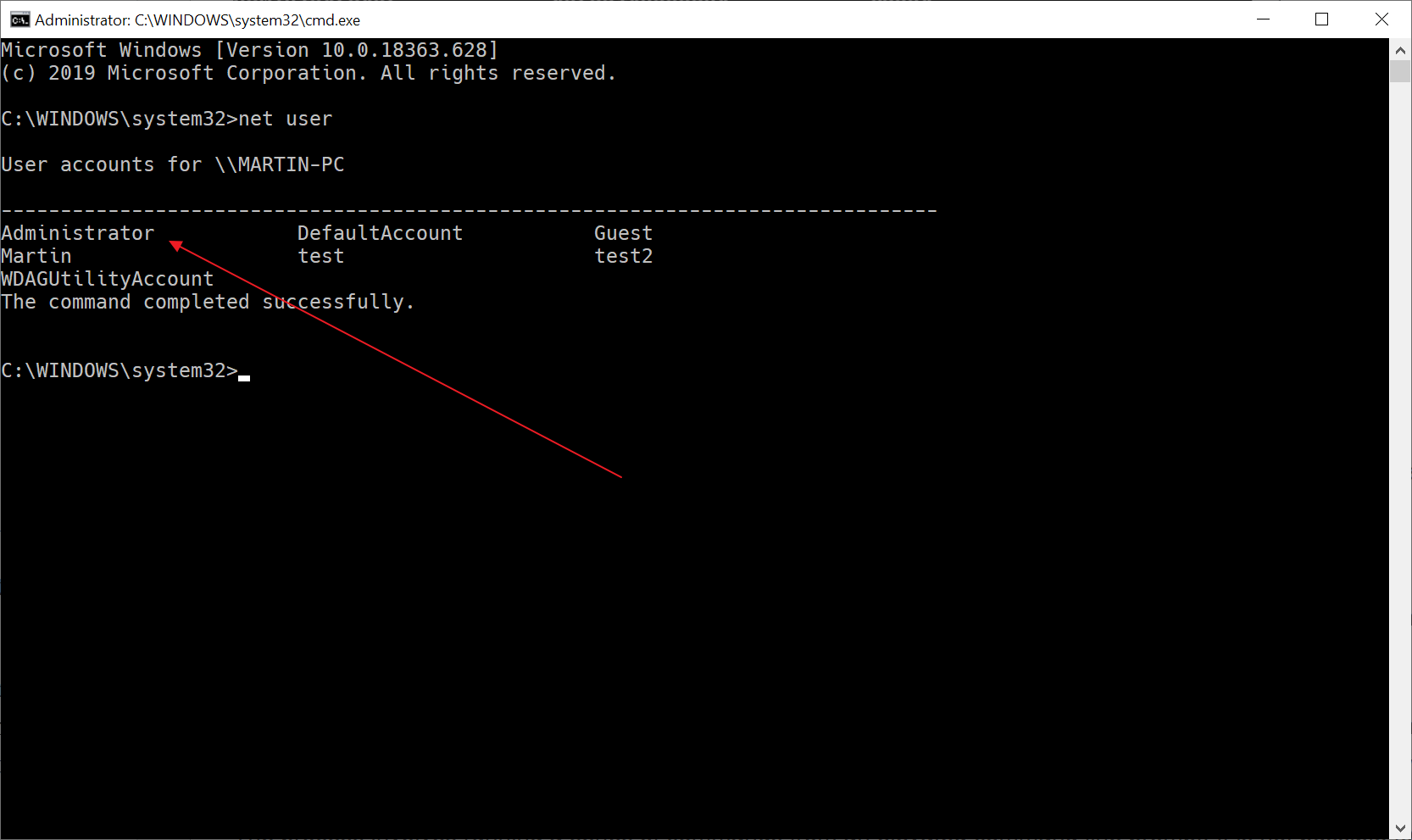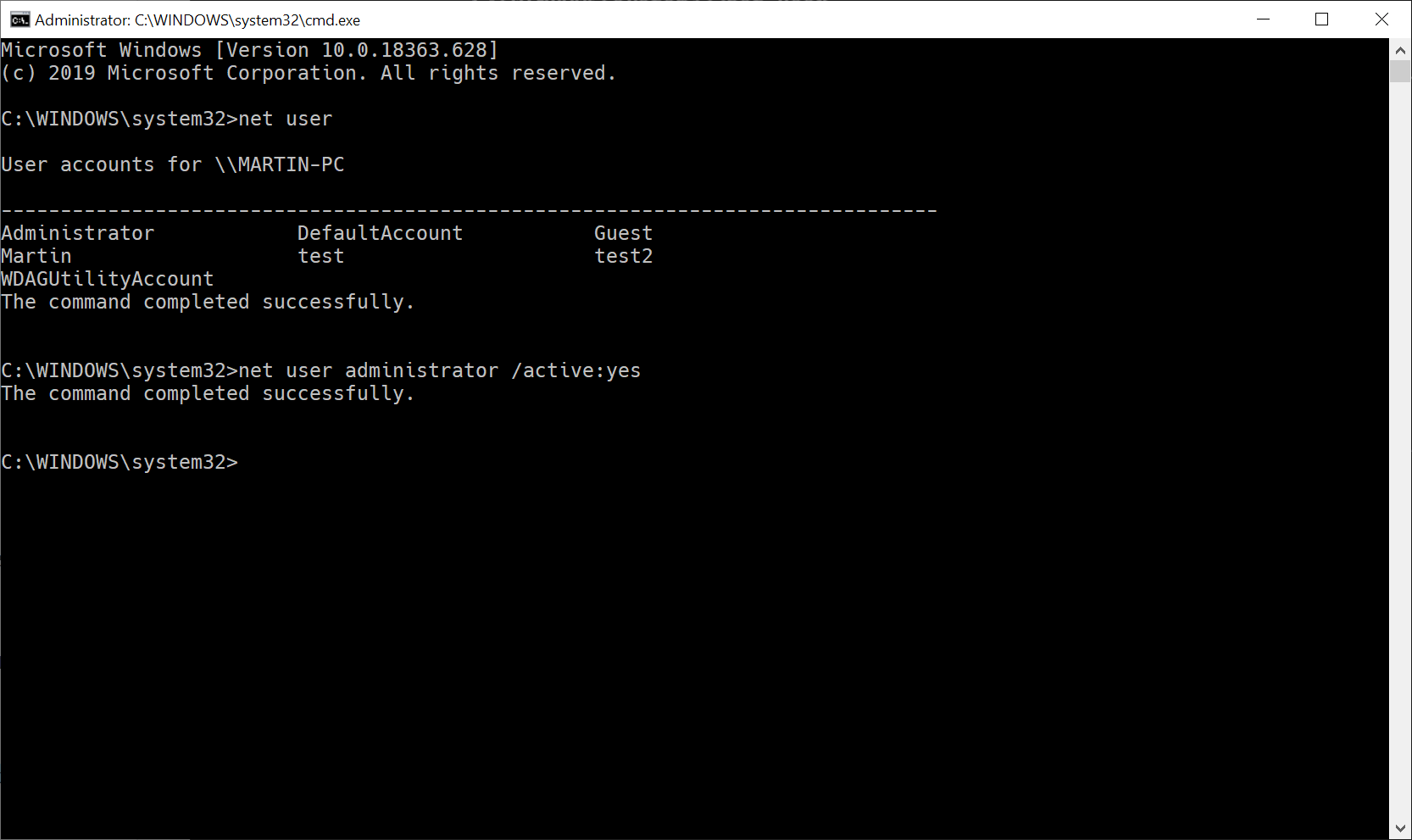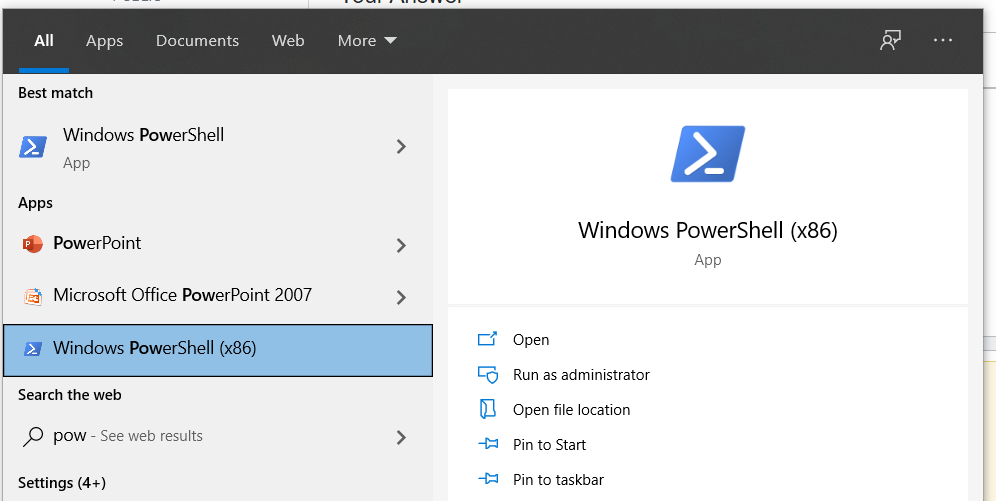I have choco installed in my Windows 10 PC. Now, I am trying to install Erlang and Elixir. When I am running the command choco install erlang or choco install elixir, I am getting the following error :
Installing the following packages:
erlang
By installing you accept licenses for the packages.
Progress: Downloading erlang 22.0... 100%
erlang not installed. An error occurred during installation:
Access to the path 'C:\ProgramData\chocolatey\lib\erlang' is denied.
erlang package files install completed. Performing other installation steps.
The install of erlang was NOT successful.
erlang not installed. An error occurred during installation:
Access to the path 'C:\ProgramData\chocolatey\lib\erlang' is denied.
Chocolatey installed 0/1 packages. 1 packages failed.
See the log for details (C:\ProgramData\chocolatey\logs\chocolatey.log).
Failures
- erlang (exited 1) - erlang not installed. An error occurred during installation:
Access to the path 'C:\ProgramData\chocolatey\lib\erlang' is denied.
From the message it is clear that the file is downloaded successfully, but the installation permission is denied. So what to do to fix this error?