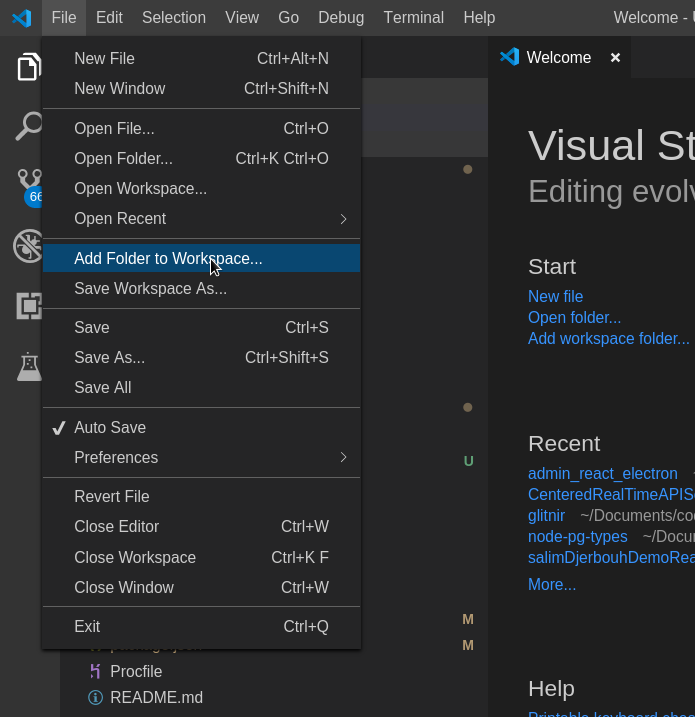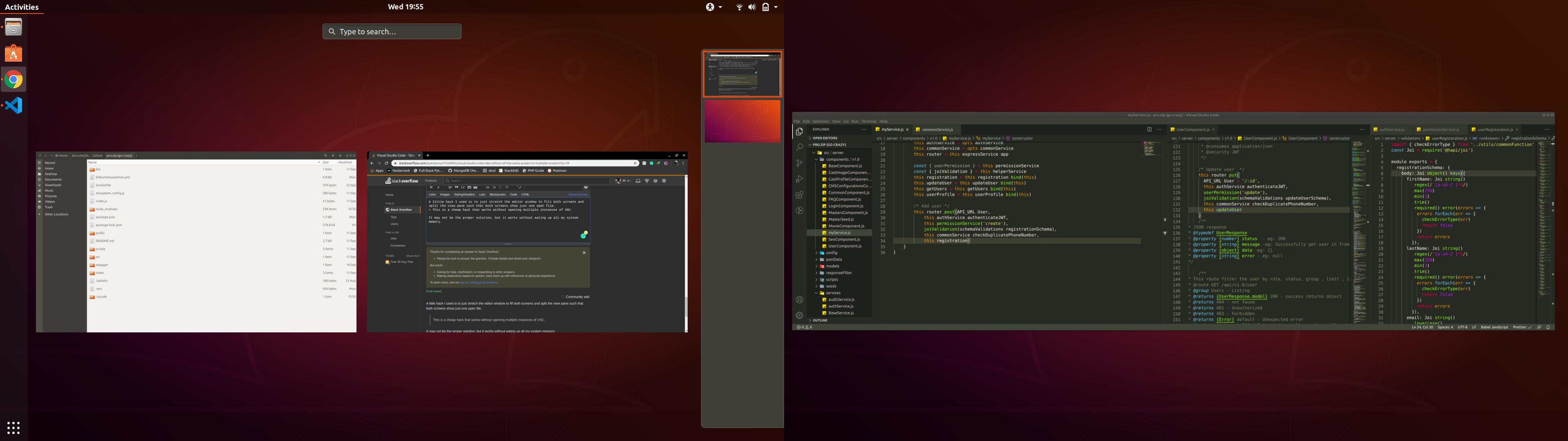Using multiple screens I normally place multiple classes (files) in different screens, this helps me a lot while refactoring, checking tests and comparing changes. Visual Studio Code does not allow me to drag a tab outside the window and view it in (for example) another monitor. I checked the documentation and plugins, but the only way I found, is to open two windows, pointing to the same project (folder) and put those in different screens. I don't like this solution, that causes also some problem when I watch code changes using TypeScript.
Any suggestion?
I use Windows 10, latest version of VSCode.
UPDATE: the feature is currently available in VSCode Insider, and will be released in the next stable version. I will update this once that happen. See the answer below for more details.