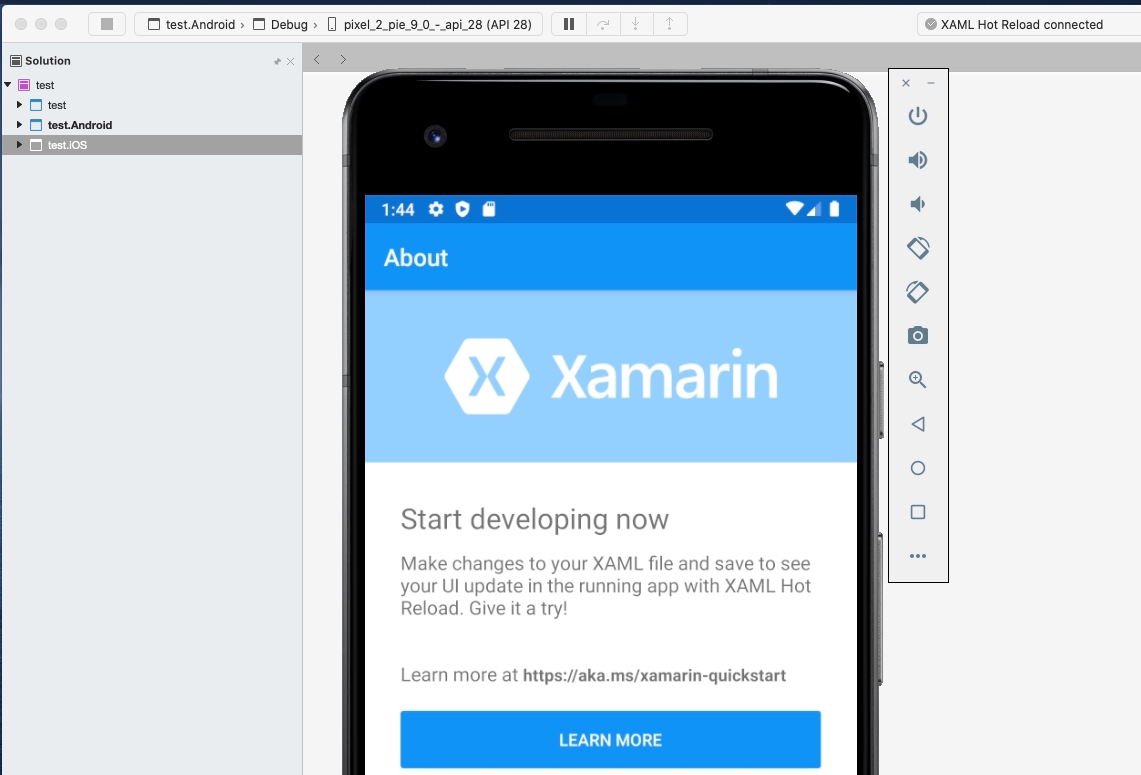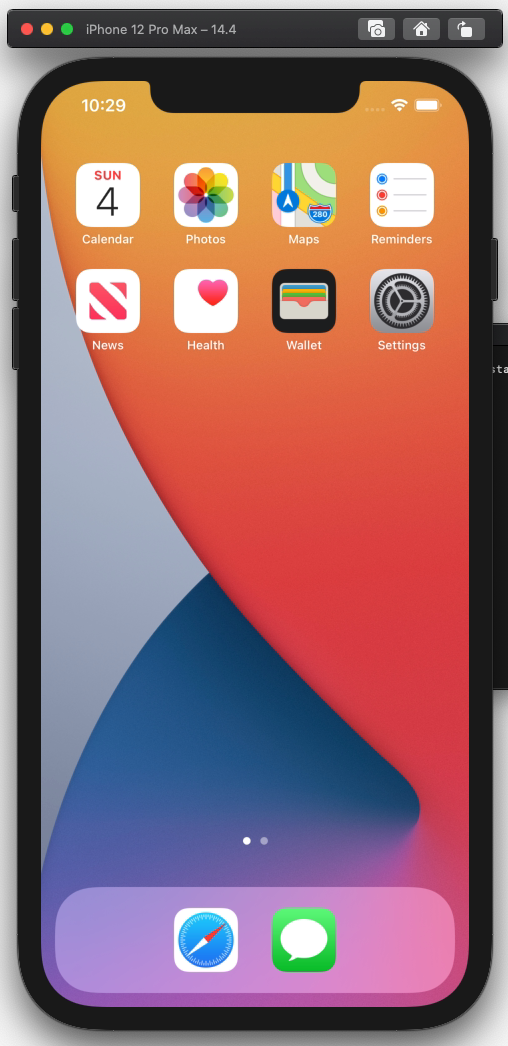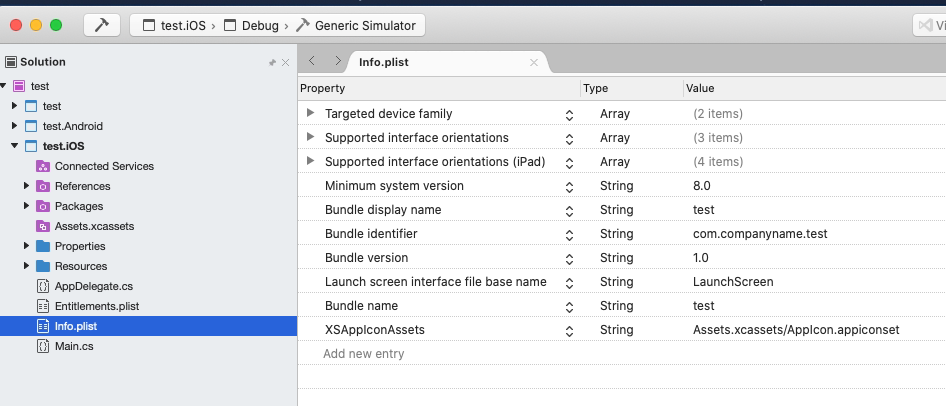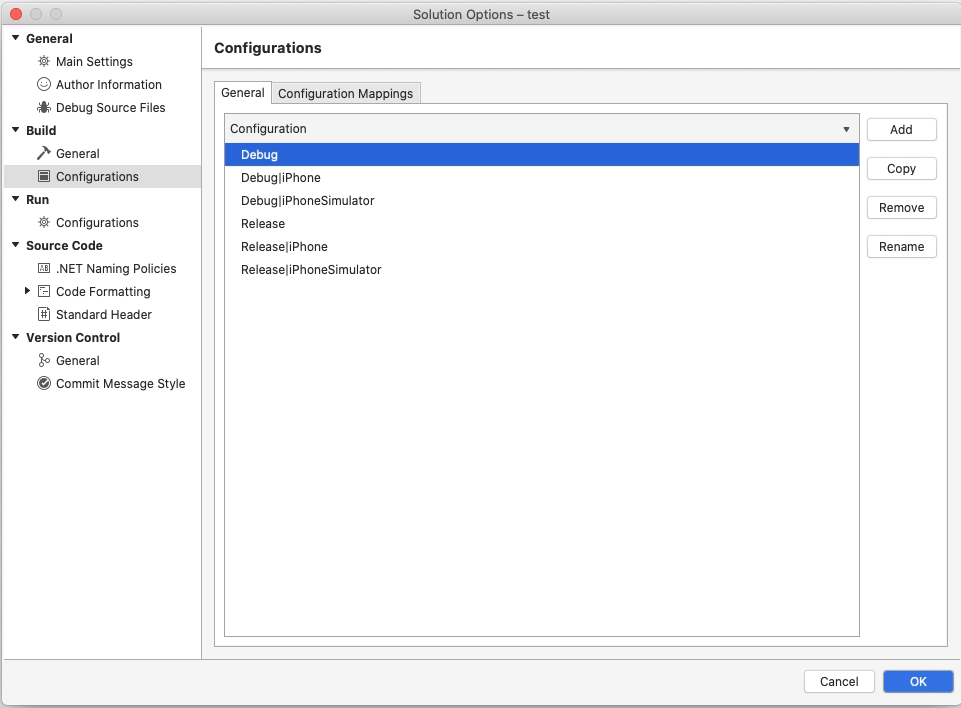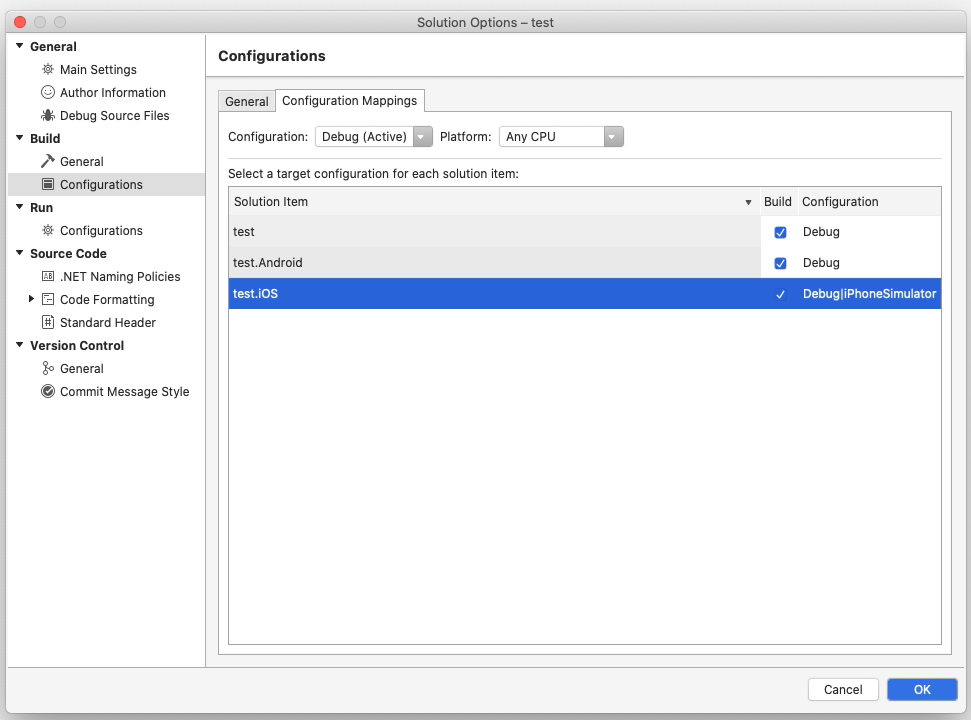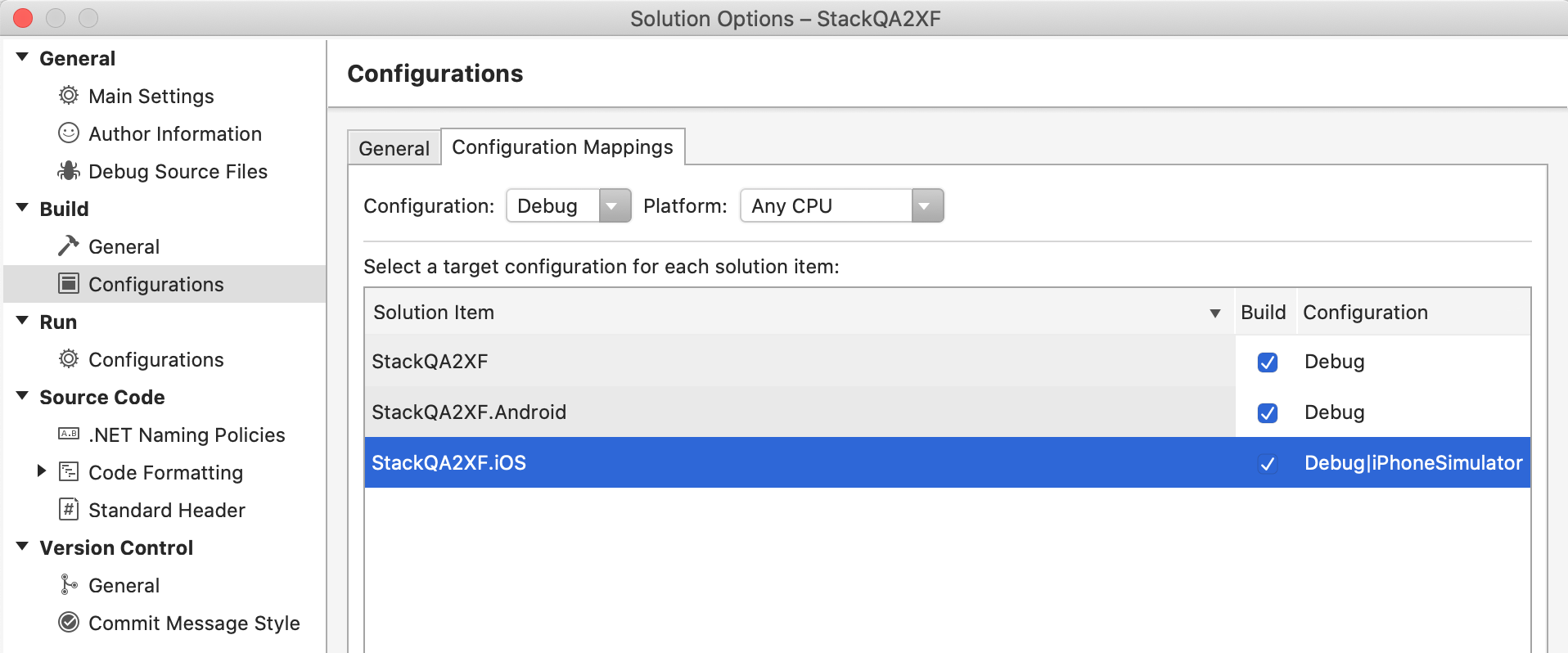Looking at the Visual Studio for Mac logs, specifically the IDE log, I found this line ... 'The target name of simulated device could not be added because it's already cached'.
You are welcome to read through all of this ... but you may just want to go down to the Addendum 2 (final?) and see if that works for you ... it ends up being simpler and quicker than anything else I have found.
So, at first, I started clearing the cache with a 'xcrun simctl erase all' command from Terminal, and when I started Visual Studio for Mac I could run a Xamarin App, but launching the simulator took quite a bit of time.
So hare's something I found works that you might want to try ...
- Close iOS Simulator on Mac (if any).
- Close ALL copies of Visual Studio that are connected to the Mac ... either on the Mac itself or on another computer connected to the Mac (if any).
- Start Visual Studio for Mac.
- If you can't run a Xamarin App, Close Visual Studio for Mac.
- Launch the Simulator manually (I have it in the Dock, so I just click it) ... wait for it to fully startup.
- Now close the Simulator (from the Simulator menu).
- Now restart Visual Studio for Mac.
- If you still can't see the simulator devices to run on ... try the above steps one more time (this time you should only have to close Visual Studio for Mac followed by manually starting the Simulator, waiting for it to start, and then quitting the Simulator and finally restarting Visual Studio for Mac).
It still isn't great, but this has (so far) always worked for me. And the Simulator starts up substantially quicker then if I did a 'xcrun simctl erase all' command from Terminal.
Addendum: Most of the time the above works. But occasionally I still have to clear the cache from the Terminal with 'xcrun simctl erase all' command.
Also: I have also found (although maybe it's just my imagination) that clearing out the Visual Studio for Mac temporary .binlog files that are written in the 'T' folder will sometimes fix the problem (if you look at an IDE log from Visual Studio for Mac; right after the 'The target name of simulated device could not be added because it's already cached' message, you should see some .tmp files being created. The directory where they were created is the 'T' folder I'm talking about). I sometimes delete the tmp*.binlog and tmp*.tmp as a last ditch effort before using the 'xcrun simctl erase all' command to try to get back to where Visual Studio for Mac will see the iOS Simulator Devices.
Finally: This is really starting to feel like a bug in Visual Studio for Mac startup (or possibly during a iOS project load). The reason I say that is I can ALWAYS see the iOS Device list from Visual Studio for Windows (as long as I can connect to the Mac). In addition, I can leave Visual Studio for Mac running (even hidden) and test an app on the iOS Simulator from Windows, then, leaving the iOS Simulator Running on the Mac, run an App on Visual Studio for Mac. If there really were a 'caching issue' with the Simulator it seems to me I should have problems running anything on the Mac after using the iOS Simulator from Windows, but it always works. For now, I'm working on a single Xamarin Project on the Mac (and I don't use the Mac for anything else), So I just let Visual Studio for Mac 'open at login' (Dock setting) and automatically 'load previous solution on startup' (Visual Studio for Mac setting), hide Visual Studio for Mac (Dock Setting) and if I need it, Visual Studio for Mac is already loaded and able to see iOS Devices to run Apps on with a quick click on the Dock Icon.
Addendum 2 (final?): I have now found that if I just close a solution that I have open that shows 'Generic Simulator' and re-open it without exiting Visual Studio for Mac (sometimes I have to do it multiple times ... I think I've counted up to 5 times before it finally worked), it will start showing the device list and I can run the iOS app in the Simulator. I don't even have to close the Simulator if it's already running, which saves a bunch of time.
It still feels like a bug to me, I don't see why I would have to close/open a solution multiple times to get the iOS devices listed and be able to run an iOS app. What really gets me is if I reboot the Mac, don't open the Simulator and start Visual Studio for Mac, then open a solution, I still have to go through the close/re-open solution steps... sometimes more than once. The simulator is not set to auto start or anything like that. But, at least, it's getting simpler, and takes less time, to get to a point where I can run an iOS app.
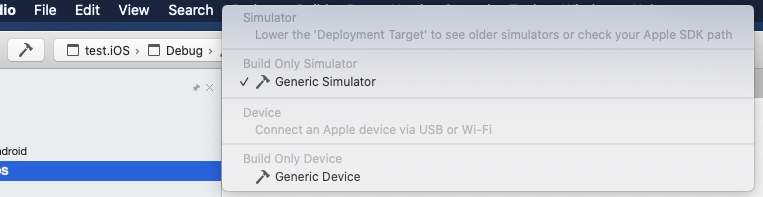
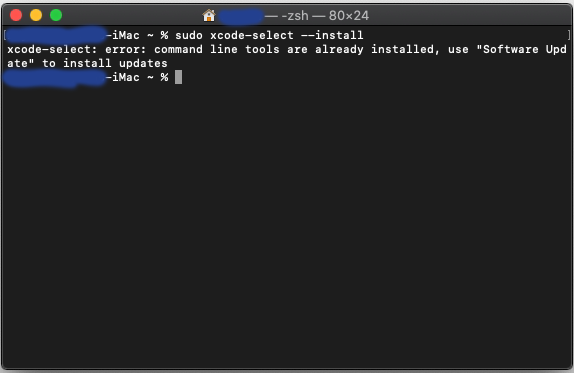
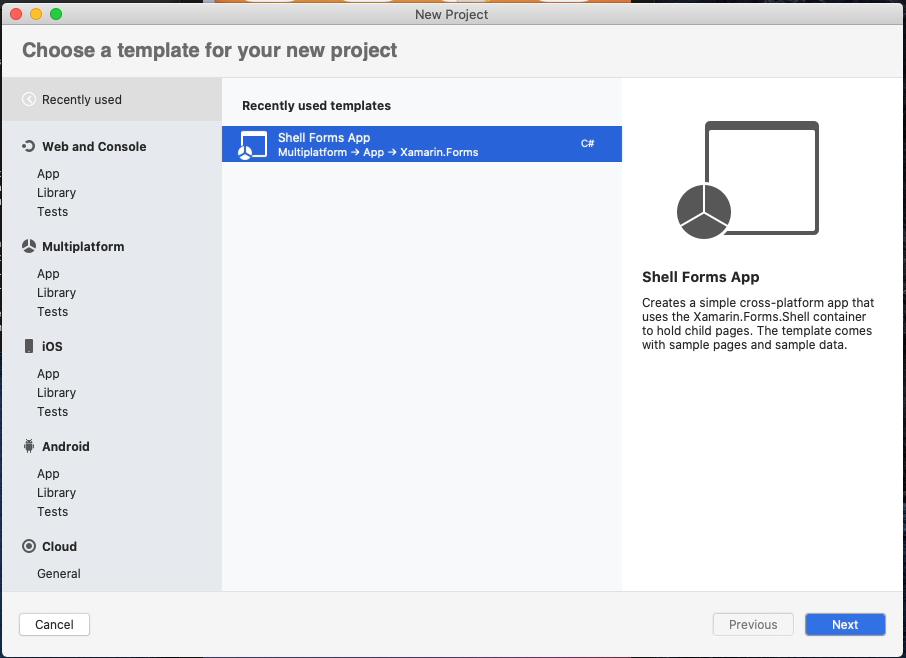
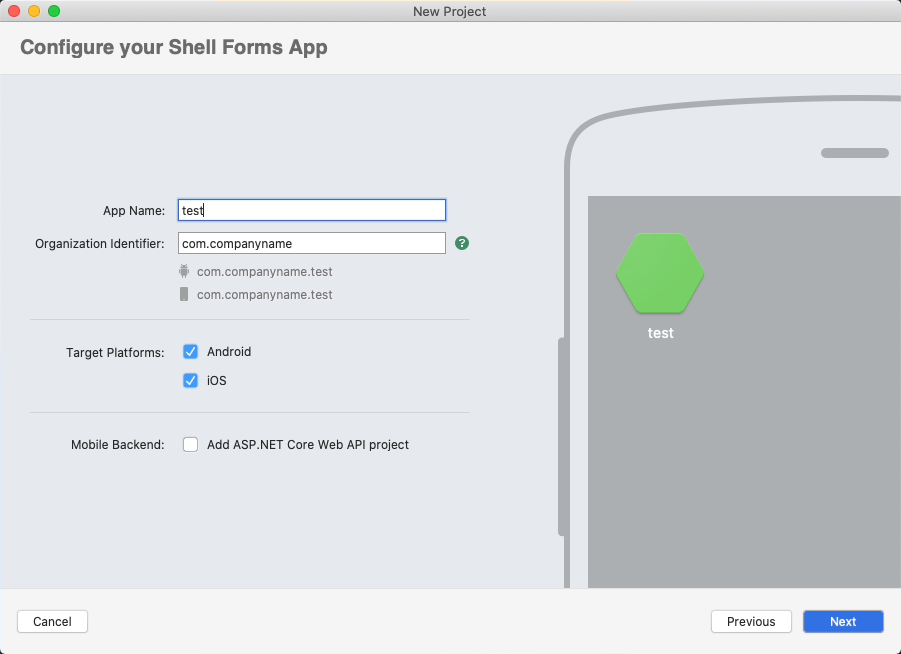 Here are my iOS build options:
Here are my iOS build options:
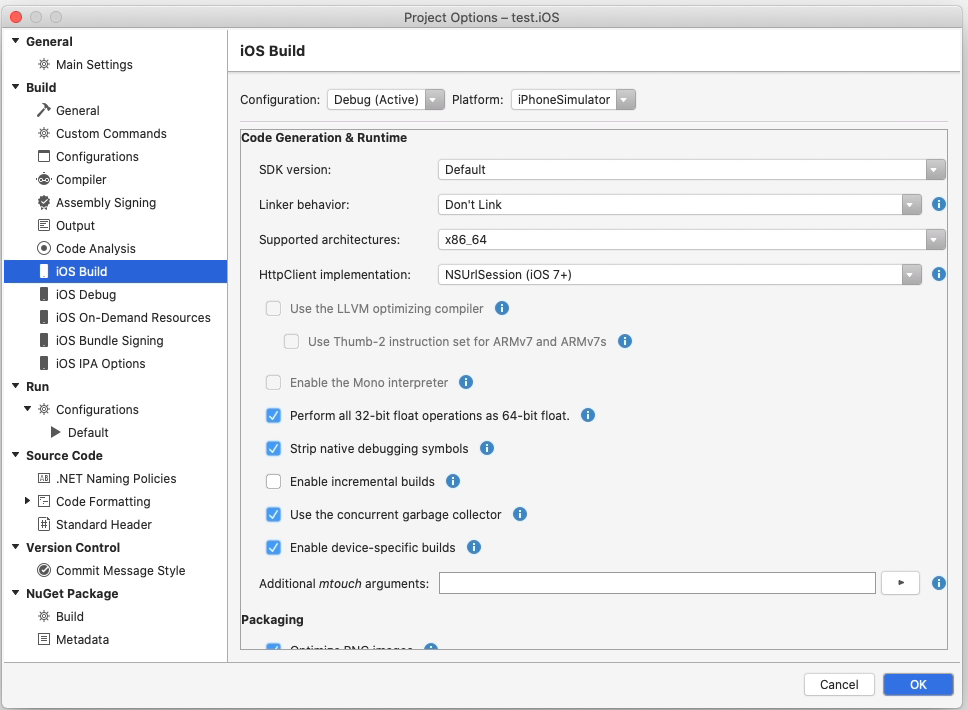
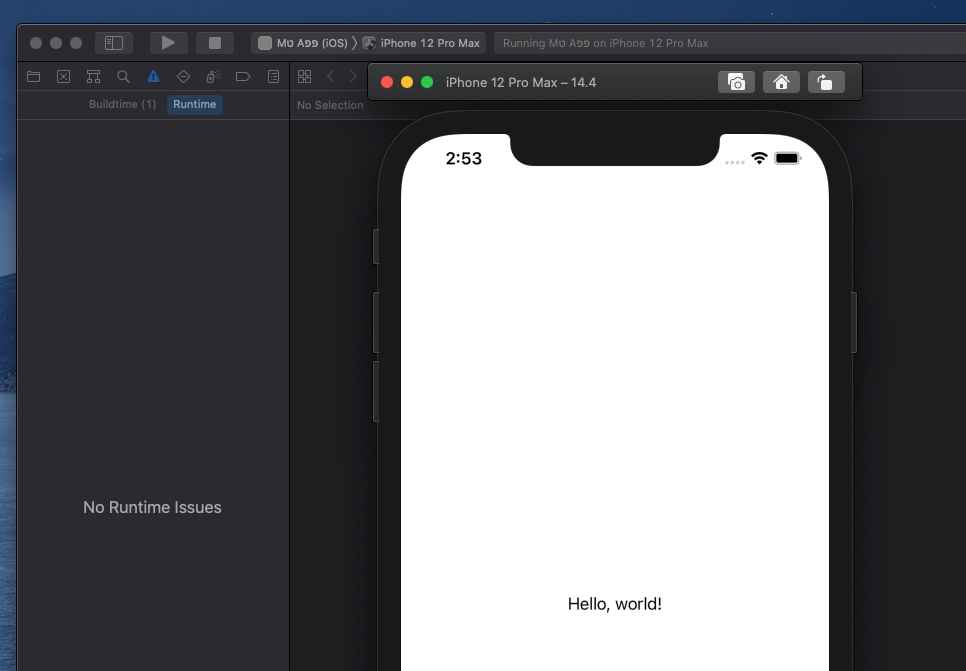
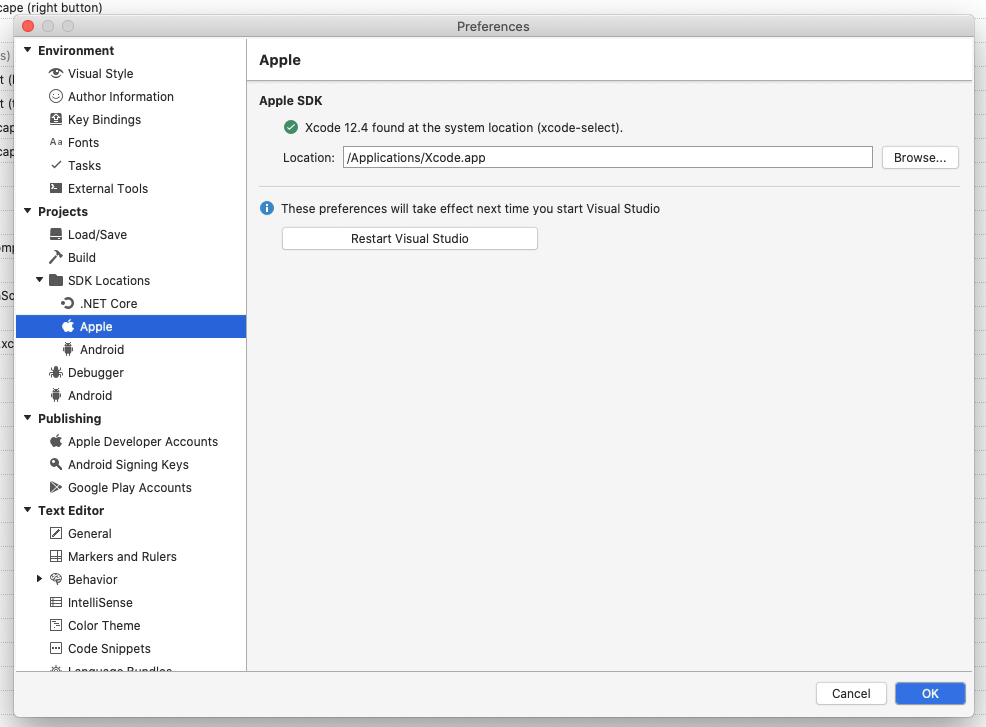
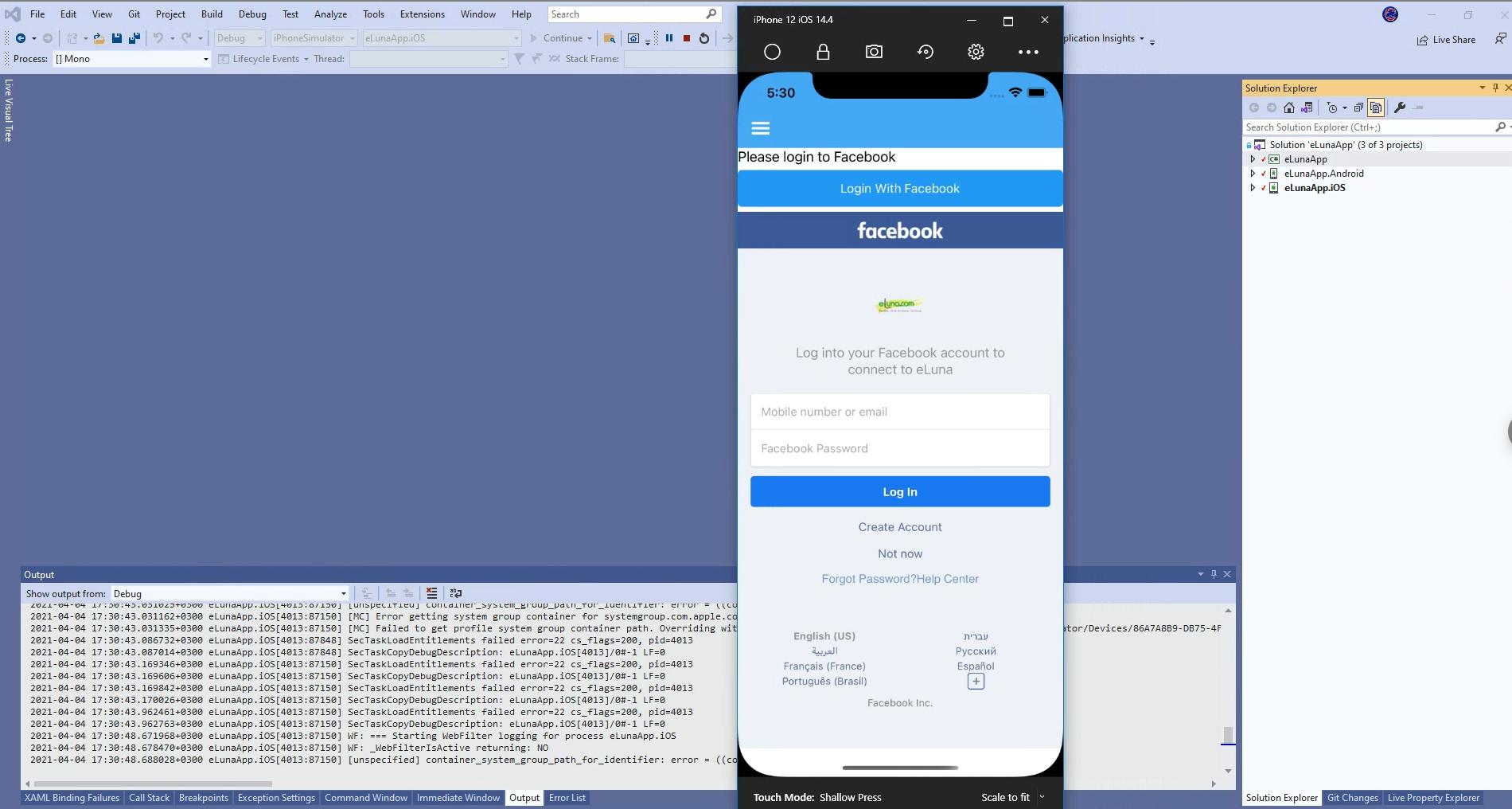 What do I need to do so I can run my app inside the Simulator vis Visual Studio for Mac?
What do I need to do so I can run my app inside the Simulator vis Visual Studio for Mac?