I have the following XAML:
<Window x:Class="MainWindow" xmlns="http://schemas.microsoft.com/winfx/2006/xaml/presentation" xmlns:x="http://schemas.microsoft.com/winfx/2006/xaml">
<Grid>
<Grid.ColumnDefinitions>
<ColumnDefinition Width="*" />
<ColumnDefinition Width="Auto" />
<ColumnDefinition Width="Auto" />
<ColumnDefinition Width="*" />
</Grid.ColumnDefinitions>
<TextBlock Text="0,0" Grid.Column="0" Background="Yellow" />
<TextBlock Text="1,0" Grid.Column="1" Background="SkyBlue" />
<GridSplitter Width="20" Grid.Column="2" HorizontalAlignment="Center" VerticalAlignment="Stretch" ShowsPreview="True" />
<TextBlock Text="3,0" Grid.Column="3" Grid.Row="0" />
</Grid>
</Window>
When there is only one ColumnDefinition with a Width of Auto, the GridSplitter works properly. However, once there are multiple columns with a Width of Auto, the first Auto column also gets resized when the GridSplitter is moved (can be seen in cell 1,0).
Before resize:
After resize:
How can I prevent the GridSplitter from resizing the second column?


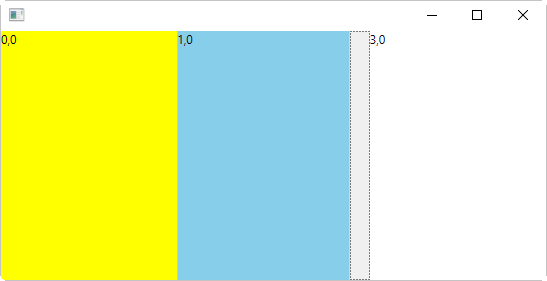
0,0and3,0columns? – StillResizeBehaviordon't seem to have any effect. – Alejandrinaalejandro