I downloaded and installed the programs offered by GitHub including Git Shell.
The problem is that I want to set up the home directory of the Git Shell program to a custom one, but I don't know how to do that.
I tried changing the "start in" field from the properties menu of the Git Shell shortcut but it didn't work.
Can anybody please give me some information on how to change the home directory of the Git Shell to a custom one?



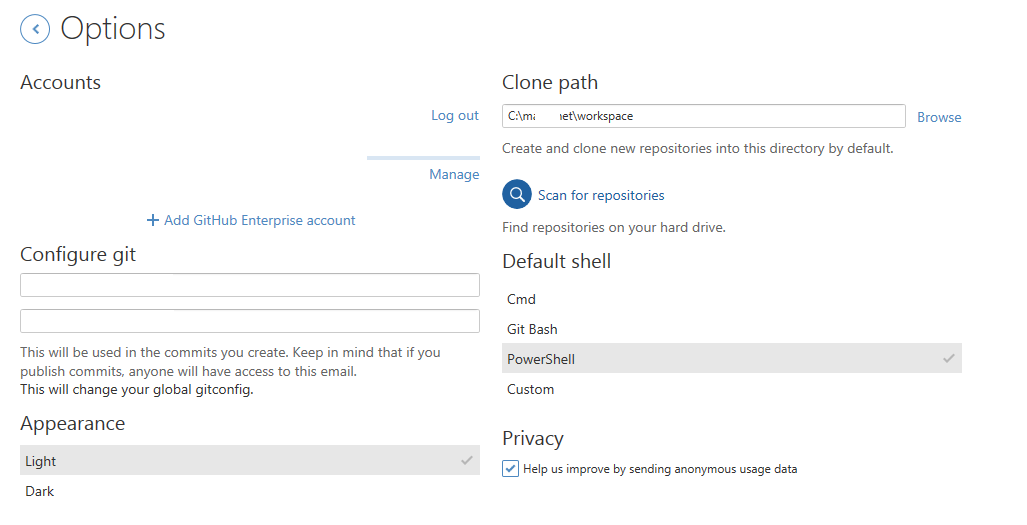
pathin the syntax to set your start directory. – Arran