The following program will add the python executable path and the subdir Scripts (which is where e.g. pip and easy_install are installed) to your environment. It finds the path to the python executable from the registry key binding the .py extension. It will remove old python paths in your environment. Works with XP (and probably Vista) as well.
It only uses modules that come with the basic windows installer.
# coding: utf-8
import sys
import os
import time
import _winreg
import ctypes
def find_python():
"""
retrieves the commandline for .py extensions from the registry
"""
hKey = _winreg.OpenKey(_winreg.HKEY_CLASSES_ROOT,
r'Python.File\shell\open\command')
# get the default value
value, typ = _winreg.QueryValueEx (hKey, None)
program = value.split('"')[1]
if not program.lower().endswith(r'\python.exe'):
return None
return os.path.dirname(program)
def extend_path(pypath, remove=False, verbose=0, remove_old=True,
script=False):
"""
extend(pypath) adds pypath to the PATH env. variable as defined in the
registry, and then notifies applications (e.g. the desktop) of this change.
!!! Already opened DOS-Command prompts are not updated. !!!
Newly opened prompts will have the new path (inherited from the
updated windows explorer desktop)
options:
remove (default unset), remove from PATH instead of extend PATH
remove_old (default set), removes any (old) python paths first
script (default unset), try to add/remove the Scripts subdirectory
of pypath (pip, easy_install) as well
"""
_sd = 'Scripts' # scripts subdir
hKey = _winreg.OpenKey (_winreg.HKEY_LOCAL_MACHINE,
r'SYSTEM\CurrentControlSet\Control\Session Manager\Environment',
0, _winreg.KEY_READ | _winreg.KEY_SET_VALUE)
value, typ = _winreg.QueryValueEx (hKey, "PATH")
vals = value.split(';')
assert isinstance(vals, list)
if not remove and remove_old:
new_vals = []
for v in vals:
pyexe = os.path.join(v, 'python.exe')
if v != pypath and os.path.exists(pyexe):
if verbose > 0:
print 'removing from PATH:', v
continue
if script and v != os.path.join(pypath, _sd) and \
os.path.exists(v.replace(_sd, pyexe)):
if verbose > 0:
print 'removing from PATH:', v
continue
new_vals.append(v)
vals = new_vals
if remove:
try:
vals.remove(pypath)
except ValueError:
if verbose > 0:
print 'path element', pypath, 'not found'
return
if script:
try:
vals.remove(os.path.join(pypath, _sd))
except ValueError:
pass
print 'removing from PATH:', pypath
else:
if pypath in vals:
if verbose > 0:
print 'path element', pypath, 'already in PATH'
return
vals.append(pypath)
if verbose > 1:
print 'adding to PATH:', pypath
if script:
if not pypath + '\\Scripts' in vals:
vals.append(pypath + '\\Scripts')
if verbose > 1:
print 'adding to PATH:', pypath + '\\Scripts'
_winreg.SetValueEx(hKey, "PATH", 0, typ, ';'.join(vals) )
_winreg.SetValueEx(hKey, "OLDPATH", 0, typ, value )
_winreg.FlushKey(hKey)
# notify other programs
SendMessage = ctypes.windll.user32.SendMessageW
HWND_BROADCAST = 0xFFFF
WM_SETTINGCHANGE = 0x1A
SendMessage(HWND_BROADCAST, WM_SETTINGCHANGE, 0, u'Environment')
if verbose > 1:
print 'Do not forget to restart any command prompts'
if __name__ == '__main__':
remove = '--remove' in sys.argv
script = '--noscripts' not in sys.argv
extend_path(find_python(), verbose=2, remove=remove, script=script)

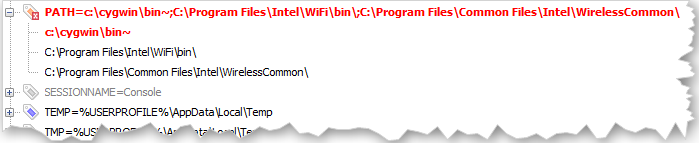
GUIandCommand Lineoption from here https://mcmap.net/q/13218/-installing-python-2-7-on-windows-8 – Alas