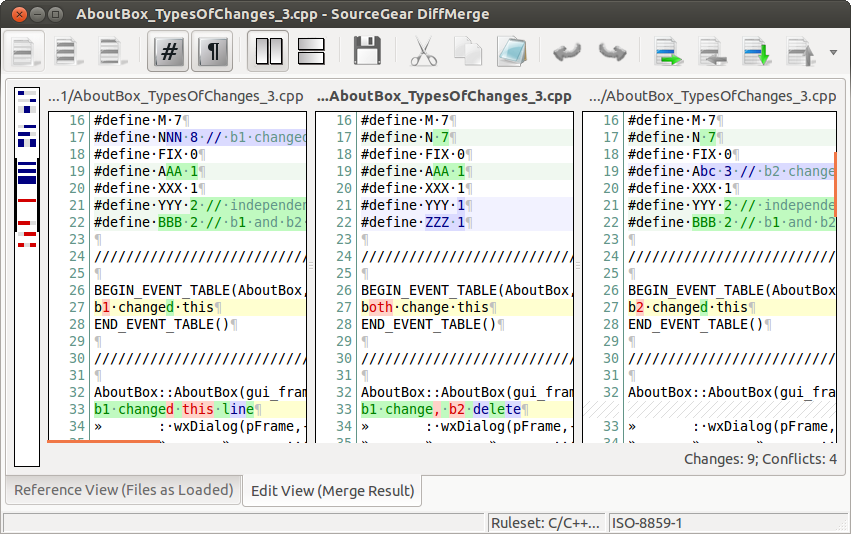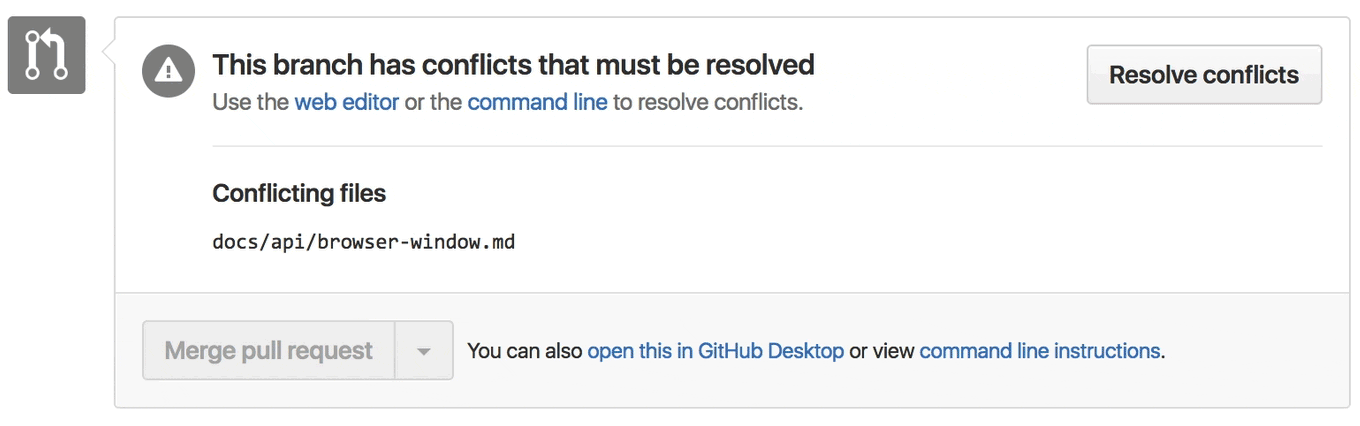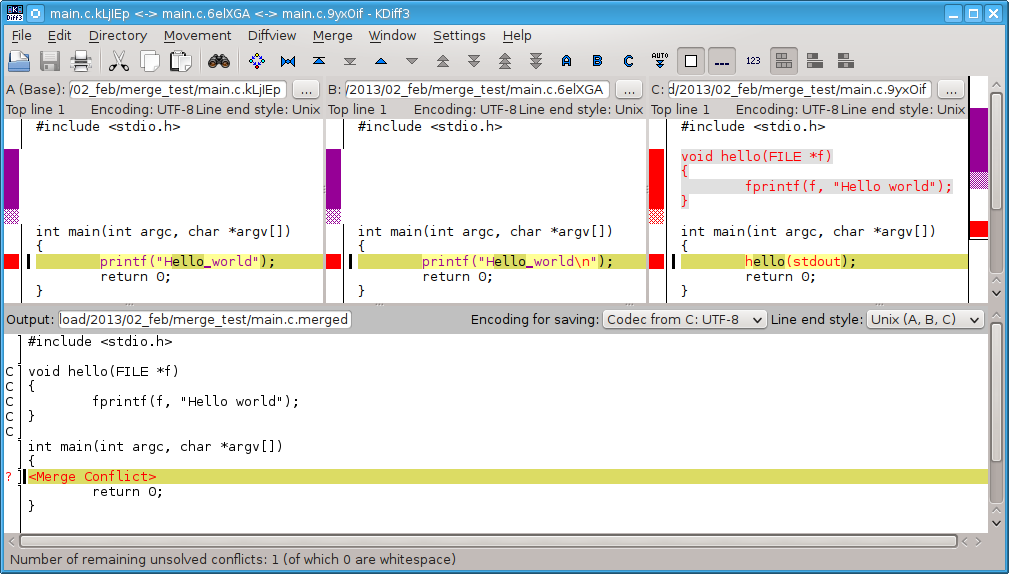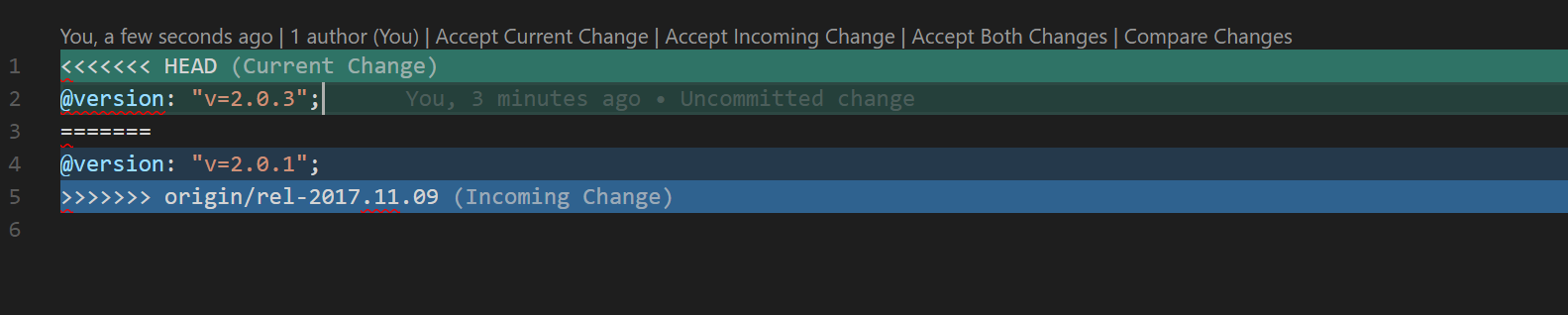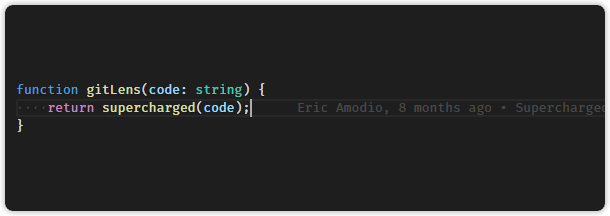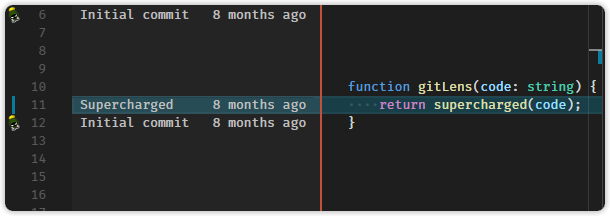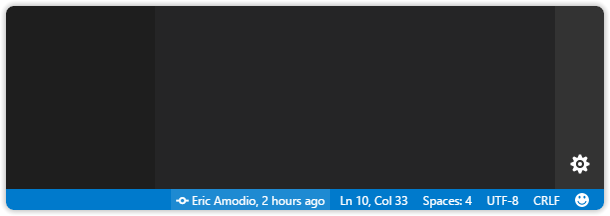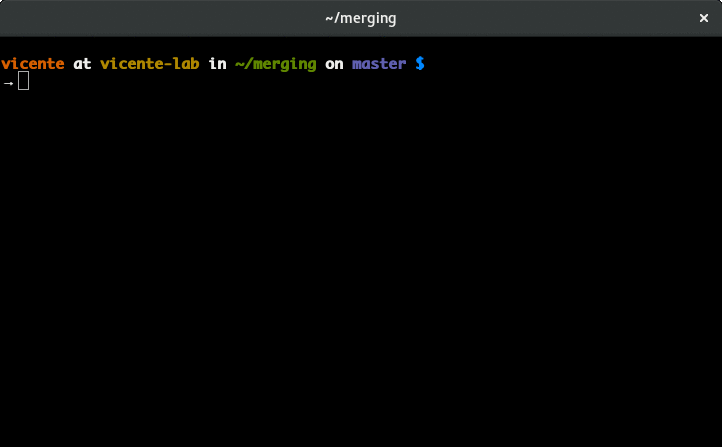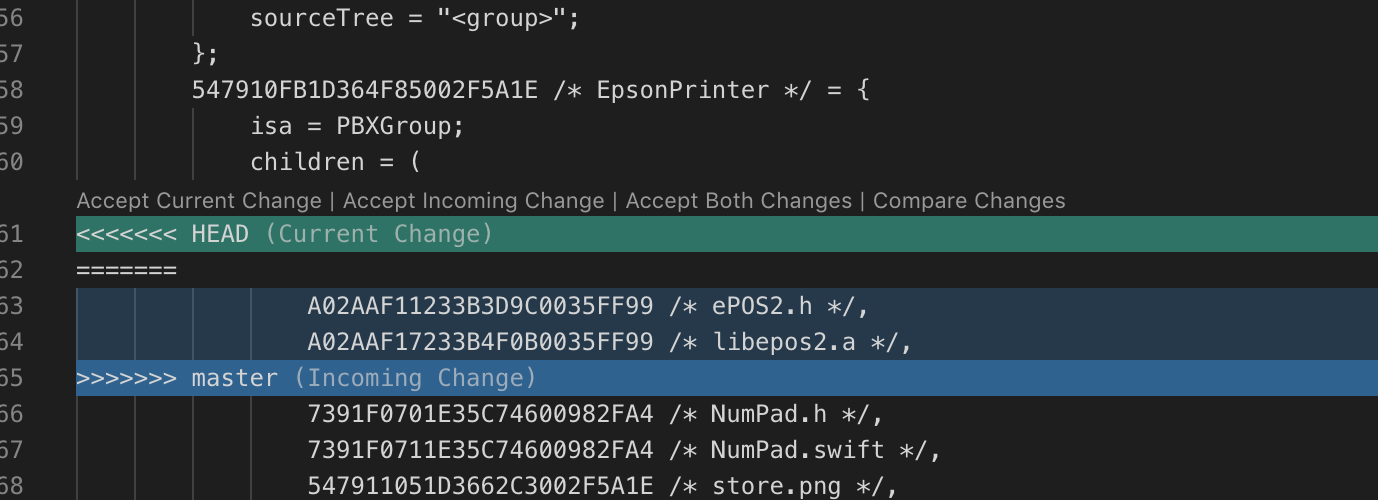How do I resolve merge conflicts in my Git repository?
Try:
git mergetool
It opens a GUI that steps you through each conflict, and you get to choose how to merge. Sometimes it requires a bit of hand editing afterwards, but usually it's enough by itself. It is much better than doing the whole thing by hand certainly.
As per Josh Glover's comment:
[This command] doesn't necessarily open a GUI unless you install one. Running
git mergetoolfor me resulted invimdiffbeing used. You can install one of the following tools to use it instead:meld,opendiff,kdiff3,tkdiff,xxdiff,tortoisemerge,gvimdiff,diffuse,ecmerge,p4merge,araxis,vimdiff,emerge.
Below is a sample procedure using vimdiff to resolve merge conflicts, based on this link.
Run the following commands in your terminal
git config merge.tool vimdiff git config merge.conflictstyle diff3 git config mergetool.prompt falseThis will set
vimdiffas the default merge tool.Run the following command in your terminal
git mergetoolYou will see a
vimdiffdisplay in the following format:╔═══════╦══════╦════════╗ ║ ║ ║ ║ ║ LOCAL ║ BASE ║ REMOTE ║ ║ ║ ║ ║ ╠═══════╩══════╩════════╣ ║ ║ ║ MERGED ║ ║ ║ ╚═══════════════════════╝These 4 views are
- LOCAL: this is the file from the current branch
- BASE: the common ancestor, how this file looked before both changes
- REMOTE: the file you are merging into your branch
- MERGED: the merge result; this is what gets saved in the merge commit and used in the future
You can navigate among these views using ctrl+w. You can directly reach the MERGED view using ctrl+w followed by j.
You can edit the MERGED view like this:
If you want to get changes from REMOTE
:diffg REIf you want to get changes from BASE
:diffg BAIf you want to get changes from LOCAL
:diffg LO
Save, Exit, Commit, and Clean up
:wqasave and exit from vigit commit -m "message"git cleanRemove extra files (e.g.*.orig). Warning: It will remove all untracked files, if you won't pass any arguments.
git mergetool -y to save a few keystrokes if you're merging a lot of files at once. –
Luminesce git mergetool for me resulted in vimdiff being used. You can install one of the following tools to use it instead: meld opendiff kdiff3 tkdiff xxdiff tortoisemerge gvimdiff diffuse ecmerge p4merge araxis vimdiff emerge. –
Copybook git mergetool -t bc3). –
Geode mergetool because of bcomp.exe not existing. –
Hurricane git add the fixed files. Doing so effectively marks them as resolved. –
Alejandrinaalejandro git mergetool: This message is displayed because 'merge.tool' is not configured. See 'git mergetool --tool-help' or 'git help config' for more details. 'git mergetool' will now attempt to use one of the following tools: tortoisemerge emerge vimdiff No known merge tool is available. I'll try installing Beyond Compare. –
Rink %diffg instead (% is a range specification, vimdoc.sourceforge.net/htmldoc/cmdline.html#[range]), e.g. :%diffg BA or :%diffg LO or :%diffg RE –
Trinitrotoluene E93: More than one match for RE I guess I'll just install Beyond Compare 3 first and then try again. –
Corneliacornelian git clean -f –
Corneliacornelian Here's a probable use case, from the top:
You're going to pull some changes, but oops, you're not up to date:
git fetch origin
git pull origin master
From ssh://[email protected]:22/projectname
* branch master -> FETCH_HEAD
Updating a030c3a..ee25213
error: Entry 'filename.c' not uptodate. Cannot merge.
So you get up-to-date and try again, but have a conflict:
git add filename.c
git commit -m "made some wild and crazy changes"
git pull origin master
From ssh://[email protected]:22/projectname
* branch master -> FETCH_HEAD
Auto-merging filename.c
CONFLICT (content): Merge conflict in filename.c
Automatic merge failed; fix conflicts and then commit the result.
So you decide to take a look at the changes:
git mergetool
Oh my, oh my, upstream changed some things, but just to use my changes...no...their changes...
git checkout --ours filename.c
git checkout --theirs filename.c
git add filename.c
git commit -m "using theirs"
And then we try a final time
git pull origin master
From ssh://[email protected]:22/projectname
* branch master -> FETCH_HEAD
Already up-to-date.
Ta-da!
git merge --help –
Alloy git stash pop and run in to a conflict, --ours will be HEAD and --theirs will be the stashed changes. –
Lyndell this question –
Smocking git checkout --ours file.txt you want to perform an automatic three-way-merge on that file using --ours strategy, you can use git merge-file for that, see https://mcmap.net/q/22451/-how-to-resolve-git-merge-conflict-from-command-line-using-a-given-strategy-for-just-one-file/245966 –
Guidon I find merge tools rarely help me understand the conflict or the resolution. I'm usually more successful looking at the conflict markers in a text editor and using git log as a supplement.
Here are a few tips:
Tip One
The best thing I have found is to use the "diff3" merge conflict style:
git config merge.conflictstyle diff3
This produces conflict markers like this:
<<<<<<<
Changes made on the branch that is being merged into. In most cases,
this is the branch that I have currently checked out (i.e. HEAD).
|||||||
The common ancestor version.
=======
Changes made on the branch that is being merged in. This is often a
feature/topic branch.
>>>>>>>
The middle section is what the common ancestor looked like. This is useful because you can compare it to the top and bottom versions to get a better sense of what was changed on each branch, which gives you a better idea for what the purpose of each change was.
If the conflict is only a few lines, this generally makes the conflict very obvious. (Knowing how to fix a conflict is very different; you need to be aware of what other people are working on. If you're confused, it's probably best to just call that person into your room so they can see what you're looking at.)
If the conflict is longer, then I will cut and paste each of the three sections into three separate files, such as "mine", "common" and "theirs".
Then I can run the following commands to see the two diff hunks that caused the conflict:
diff common mine
diff common theirs
This is not the same as using a merge tool, since a merge tool will include all of the non-conflicting diff hunks too. I find that to be distracting.
Tip Two
Somebody already mentioned this, but understanding the intention behind each diff hunk is generally very helpful for understanding where a conflict came from and how to handle it.
git log --merge -p <name of file>
This shows all of the commits that touched that file in between the common ancestor and the two heads you are merging. (So it doesn't include commits that already exist in both branches before merging.) This helps you ignore diff hunks that clearly are not a factor in your current conflict.
Tip Three
Verify your changes with automated tools.
If you have automated tests, run those. If you have a lint, run that. If it's a buildable project, then build it before you commit, etc. In all cases, you need to do a bit of testing to make sure your changes didn't break anything. (Heck, even a merge without conflicts can break working code.)
Tip Four
Plan ahead; communicate with co-workers.
Planning ahead and being aware of what others are working on can help prevent merge conflicts and/or help resolve them earlier -- while the details are still fresh in mind.
For example, if you know that you and another person are both working on different refactoring that will both affect the same set of files, you should talk to each other ahead of time and get a better sense for what types of changes each of you is making. You might save considerable time and effort if you conduct your planned changes serially rather than in parallel.
For major refactorings that cut across a large swath of code, you should strongly consider working serially: everybody stops working on that area of the code while one person performs the complete refactoring.
If you can't work serially (due to time pressure, maybe), then communicating about expected merge conflicts at least helps you solve the problems sooner while the details are still fresh in mind. For example, if a co-worker is making a disruptive series of commits over the course of a one-week period, you may choose to merge/rebase on that co-workers branch once or twice each day during that week. That way, if you do find merge/rebase conflicts, you can solve them more quickly than if you wait a few weeks to merge everything together in one big lump.
Tip Five
If you're unsure of a merge, don't force it.
Merging can feel overwhelming, especially when there are a lot of conflicting files and the conflict markers cover hundreds of lines. Often times when estimating software projects we don't include enough time for overhead items like handling a gnarly merge, so it feels like a real drag to spend several hours dissecting each conflict.
In the long run, planning ahead and being aware of what others are working on are the best tools for anticipating merge conflicts and prepare yourself to resolve them correctly in less time.
p4merge, which can be installed and used separately from Perforce's other tools (which I've not used, but heard complaints about). –
Archiearchiepiscopacy git config merge.conflictstyle diff3 - thank you, sir. This is amazing and has freed me from trying to find (and pay $$) for a good 3 way merge GUI. IMO this is better because it shows the common ancestor as well as local/remote, and shows the last commit log lines which (AFAIK) no GUI does. The commits definitely help you identify what code belongs to what branch. –
Incomputable diff3. The default conflict style makes some conflicts literally impossible to resolve. For more information see stackoverflow.com/questions/27417656/… –
Ehrlich Identify which files are in conflict (Git should tell you this).
Open each file and examine the diffs; Git demarcates them. Hopefully it will be obvious which version of each block to keep. You may need to discuss it with fellow developers who committed the code.
Once you've resolved the conflict in a file
git add the_file.Once you've resolved all conflicts, do
git rebase --continueor whatever command Git said to do when you completed.
git add stages files in the index; it does not add anything to the repository. git commit adds things to the repository. This usage makes sense for merges -- the merge automatically stages all of the changes that can be merged automatically; it is your responsibility to merge the rest of the changes and add those to the index when you are done. –
Reiff git status will tell you which files have conflicts. –
Lum Merge conflicts happens when changes are made to a file at the same time. Here is how to solve it.
git CLI
Here are simple steps what to do when you get into conflicted state:
- Note the list of conflicted files with:
git status(underUnmerged pathssection). Solve the conflicts separately for each file by one of the following approaches:
Use GUI to solve the conflicts:
git mergetool(the easiest way).To accept remote/other version, use:
git checkout --theirs path/file. This will reject any local changes you did for that file.To accept local/our version, use:
git checkout --ours path/fileHowever you've to be careful, as remote changes that conflicts were done for some reason.
Related: What is the precise meaning of "ours" and "theirs" in git?
Edit the conflicted files manually and look for the code block between
<<<<</>>>>>then choose the version either from above or below=====. See: How conflicts are presented.Path and filename conflicts can be solved by
git add/git rm.
Finally, review the files ready for commit using:
git status.If you still have any files under
Unmerged paths, and you did solve the conflict manually, then let Git know that you solved it by:git add path/file.If all conflicts were solved successfully, commit the changes by:
git commit -aand push to remote as usual.
See also: Resolving a merge conflict from the command line at GitHub
For practical tutorial, check: Scenario 5 - Fixing Merge Conflicts by Katacoda.
DiffMerge
I've successfully used DiffMerge which can visually compare and merge files on Windows, macOS and Linux/Unix.
It graphically can show the changes between 3 files and it allows automatic merging (when safe to do so) and full control over editing the resulting file.
Image source: DiffMerge (Linux screenshot)
Simply download it and run in repo as:
git mergetool -t diffmerge .
macOS
On macOS you can install via:
brew install caskroom/cask/brew-cask
brew cask install diffmerge
And probably (if not provided) you need the following extra simple wrapper placed in your PATH (e.g. /usr/bin):
#!/bin/sh
DIFFMERGE_PATH=/Applications/DiffMerge.app
DIFFMERGE_EXE=${DIFFMERGE_PATH}/Contents/MacOS/DiffMerge
exec ${DIFFMERGE_EXE} --nosplash "$@"
Then you can use the following keyboard shortcuts:
- ⌘-Alt-Up/Down to jump to previous/next changes.
- ⌘-Alt-Left/Right to accept change from left or right
Alternatively you can use opendiff (part of Xcode Tools) which lets you merge two files or directories together to create a third file or directory.
Check out the answers in Stack Overflow question Aborting a merge in Git, especially Charles Bailey's answer which shows how to view the different versions of the file with problems, for example,
# Common base version of the file.
git show :1:some_file.cpp
# 'Ours' version of the file.
git show :2:some_file.cpp
# 'Theirs' version of the file.
git show :3:some_file.cpp
ours or theirs, then later on, how I can tell which one is selected in the working tree and staged, read to be committed? –
Horrible If you're making frequent small commits, then start by looking at the commit comments with git log --merge. Then git diff will show you the conflicts.
For conflicts that involve more than a few lines, it's easier to see what's going on in an external GUI tool. I like opendiff -- Git also supports vimdiff, gvimdiff, kdiff3, tkdiff, meld, xxdiff, emerge out of the box and you can install others: git config merge.tool "your.tool" will set your chosen tool and then git mergetool after a failed merge will show you the diffs in context.
Each time you edit a file to resolve a conflict, git add filename will update the index and your diff will no longer show it. When all the conflicts are handled and their files have been git add-ed, git commit will complete your merge.
I either want my or their version in full, or want to review individual changes and decide for each of them.
Fully accept my or theirs version:
Accept my version (local, ours):
git checkout --ours -- <filename>
git add <filename> # Marks conflict as resolved
git commit -m "merged bla bla" # An "empty" commit
Accept their version (remote, theirs):
git checkout --theirs -- <filename>
git add <filename>
git commit -m "merged bla bla"
If you want to do for all conflict files run:
git merge --strategy-option ours
or
git merge --strategy-option theirs
Review all changes and accept them individually
git mergetool- Review changes and accept either version for each of them.
git add <filename>git commit -m "merged bla bla"
Default mergetool works in command line. How to use a command line mergetool should be a separate question.
You can also install visual tool for this, e.g. meld and run
git mergetool -t meld
It will open local version (ours), "base" or "merged" version (the current result of the merge) and remote version (theirs). Save the merged version when you are finished, run git mergetool -t meld again until you get "No files need merging", then go to Steps 3. and 4.
See How Conflicts Are Presented or, in Git, the git merge documentation to understand what merge conflict markers are.
Also, the How to Resolve Conflicts section explains how to resolve the conflicts:
After seeing a conflict, you can do two things:
Decide not to merge. The only clean-ups you need are to reset the index file to the
HEADcommit to reverse 2. and to clean up working tree changes made by 2. and 3.;git merge --abortcan be used for this.Resolve the conflicts. Git will mark the conflicts in the working tree. Edit the files into shape and
git addthem to the index. Usegit committo seal the deal.You can work through the conflict with a number of tools:
Use a mergetool.
git mergetoolto launch a graphical mergetool which will work you through the merge.Look at the diffs.
git diffwill show a three-way diff, highlighting changes from both theHEADandMERGE_HEADversions.Look at the diffs from each branch.
git log --merge -p <path>will show diffs first for theHEADversion and then theMERGE_HEADversion.Look at the originals.
git show :1:filenameshows the common ancestor,git show :2:filenameshows theHEADversion, andgit show :3:filenameshows theMERGE_HEADversion.
You can also read about merge conflict markers and how to resolve them in the Pro Git book section Basic Merge Conflicts.
For Emacs users which want to resolve merge conflicts semi-manually:
git diff --name-status --diff-filter=U
shows all files which require conflict resolution.
Open each of those files one by one, or all at once by:
emacs $(git diff --name-only --diff-filter=U)
When visiting a buffer requiring edits in Emacs, type
ALT+x vc-resolve-conflicts
This will open three buffers (mine, theirs, and the output buffer). Navigate by pressing 'n' (next region), 'p' (prevision region). Press 'a' and 'b' to copy mine or theirs region to the output buffer, respectively. And/or edit the output buffer directly.
When finished: Press 'q'. Emacs asks you if you want to save this buffer: yes. After finishing a buffer mark it as resolved by running from the teriminal:
git add FILENAME
When finished with all buffers type
git commit
to finish the merge.
Bonus:
In speaking of pull/fetch/merge in the previous answers, I would like to share an interesting and productive trick,
git pull --rebase
This above command is the most useful command in my Git life which saved a lot of time.
Before pushing your newly committed change to remote server, try git pull --rebase rather git pull and manual merge and it will automatically sync the latest remote server changes (with a fetch + merge) and will put your local latest commit at the top in the Git log. No need to worry about manual pull/merge.
In case of a conflict, just use
git mergetool
git add conflict_file
git rebase --continue
Find details at: What does “git pull –rebase” do?
Simply, if you know well that changes in one of the repositories is not important, and want to resolve all changes in favor of the other one, use:
git checkout . --ours
to resolve changes in the favor of your repository, or
git checkout . --theirs
to resolve changes in favor of the other or the main repository.
Or else you will have to use a GUI merge tool to step through files one by one, say the merge tool is p4merge, or write any one's name you've already installed
git mergetool -t p4merge
and after finishing a file, you will have to save and close, so the next one will open.
There are three steps:
Find which files cause conflicts by the command
git statusCheck the files, in which you would find the conflicts marked like
<<<<<<<<head blablablaChange it to the way you want it, and then commit with the commands
git add solved_conflicts_files git commit -m 'merge msg'
Please follow the following steps to fix merge conflicts in Git:
Check the Git status: git status
Get the patchset: git fetch (checkout the right patch from your Git commit)
Checkout a local branch (temp1 in my example here): git checkout -b temp1
Pull the recent contents from master: git pull --rebase origin master
Start the mergetool and check the conflicts and fix them...and check the changes in the remote branch with your current branch: git mergetool
Check the status again: git status
Delete the unwanted files locally created by mergetool, usually mergetool creates extra file with *.orig extension. Please delete that file as that is just the duplicate and fix changes locally and add the correct version of your files. git add #your_changed_correct_files
Check the status again: git status
Commit the changes to the same commit id (this avoids a new separate patch set): git commit --amend
Push to the master branch: git push (to your Git repository)
CoolAJ86's answer sums up pretty much everything. In case you have changes in both branches in the same piece of code you will have to do a manual merge. Open the file in conflict in any text editor and you should see following structure.
(Code not in Conflict)
>>>>>>>>>>>
(first alternative for conflict starts here)
Multiple code lines here
===========
(second alternative for conflict starts here)
Multiple code lines here too
<<<<<<<<<<<
(Code not in conflict here)
Choose one of the alternatives or a combination of both in a way that you want new code to be, while removing equal signs and angle brackets.
git commit -a -m "commit message"
git push origin master
You could fix merge conflicts in a number of ways as other have detailed.
I think the real key is knowing how changes flow with local and remote repositories. The key to this is understanding tracking branches. I have found that I think of the tracking branch as the 'missing piece in the middle' between me my local, actual files directory and the remote defined as origin.
I've personally got into the habit of 2 things to help avoid this.
Instead of:
git add .
git commit -m"some msg"
Which has two drawbacks -
a) All new/changed files get added and that might include some unwanted changes.
b) You don't get to review the file list first.
So instead I do:
git add file,file2,file3...
git commit # Then type the files in the editor and save-quit.
This way you are more deliberate about which files get added and you also get to review the list and think a bit more while using the editor for the message. I find it also improves my commit messages when I use a full screen editor rather than the -m option.
[Update - as time has passed I've switched more to:
git status # Make sure I know whats going on
git add .
git commit # Then use the editor
]
Also (and more relevant to your situation), I try to avoid:
git pull
or
git pull origin master.
because pull implies a merge and if you have changes locally that you didn't want merged you can easily end up with merged code and/or merge conflicts for code that shouldn't have been merged.
Instead I try to do
git checkout master
git fetch
git rebase --hard origin/master # or whatever branch I want.
You may also find this helpful:
git branch, fork, fetch, merge, rebase and clone, what are the differences?
git checkout master and git fetch and git rebase --hard origin/master –
Panada git add ., will it save our local modifications so we can follow up with git checkout master ? or are they two different scenarios ? –
Panada $ git rebase --hard origin/master b5a30cc159ba8dd error: unknown option hard' usage: git rebase [-i] [options] [--exec <cmd>] [--onto <newbase>] [<upstream>] [<branch>] or: git rebase [-i] [options] [--exec <cmd>] [--onto <newbase>] --root [<branch>] or: git rebase --continue | --abort | --skip | --edit-todo ` –
Janniejanos If you want to merge from branch test to master, you can follow these steps:
Step 1: Go to the branch
git checkout test
Step 2:
git pull --rebase origin master
Step 3: If there are some conflicts, go to these files to modify it.
Step 4: Add these changes
git add #your_changes_files
Step 5:
git rebase --continue
Step 6: If there is still conflict, go back to step 3 again. If there is no conflict, do following:
git push origin +test
Step 7: And then there is no conflict between test and master. You can use merge directly.
Using patience
For a big merge conflict, using patience provided good results for me. It will try to match blocks rather than individual lines.
If you change the indentation of your program for instance, the default Git merge strategy sometimes matches single braces { which belongs to different functions. This is avoided with patience:
git merge -s recursive -X patience other-branch
From the documentation:
With this option, merge-recursive spends a little extra time to avoid
mismerges that sometimes occur due to unimportant matching lines
(e.g., braces from distinct functions). Use this when the branches to
be merged have diverged wildly.
Comparison with the common ancestor
If you have a merge conflict and want to see what others had in mind when modifying their branch, it's sometimes easier to compare their branch directly with the common ancestor (instead of our branch). For that you can use merge-base:
git diff $(git merge-base <our-branch> <their-branch>) <their-branch>
Usually, you only want to see the changes for a particular file:
git diff $(git merge-base <our-branch> <their-branch>) <their-branch> <file>
git log --merge -p [[--] path]
Does not seem to always work for me and usually ends up displaying every commit that was different between the two branches, this happens even when using -- to separate the path from the command.
What I do to work around this issue is open up two command lines and in one run
git log ..$MERGED_IN_BRANCH --pretty=full -p [path]
and in the other
git log $MERGED_IN_BRANCH.. --pretty=full -p [path]
Replacing $MERGED_IN_BRANCH with the branch I merged in and [path] with the file that is conflicting. This command will log all the commits, in patch form, between (..) two commits. If you leave one side empty like in the commands above git will automatically use HEAD (the branch you are merging into in this case).
This will allow you to see what commits went into the file in the two branches after they diverged. It usually makes it much easier to solve conflicts.
As of December 12th 2016, you can merge branches and resolve conflicts on github.com
Thus, if you don't want to use the command-line or any 3rd party tools that are offered here from older answers, go with GitHub's native tool.
This blog post explains in detail, but the basics are that upon 'merging' two branches via the UI, you will now see a 'resolve conflicts' option that will take you to an editor allowing you to deal with these merge conflicts.
Merge conflicts could occur in different situations:
- When running
git fetchand thengit merge - When running
git fetchand thengit rebase - When running
git pull(which is actually equal to one of the above-mentioned conditions) - When running
git stash pop - When you're applying git patches (commits that are exported to files to be transferred, for example, by email)
You need to install a merge tool which is compatible with Git to resolve the conflicts. I personally use KDiff3, and I've found it nice and handy. You can download its Windows version here:
https://sourceforge.net/projects/kdiff3/files/
BTW, if you install Git Extensions there is an option in its setup wizard to install Kdiff3.
Then setup the Git configuration to use KDiff3 as its mergetool:
$ git config --global --add merge.tool kdiff3
$ git config --global --add mergetool.kdiff3.path "C:/Program Files/KDiff3/kdiff3.exe"
$ git config --global --add mergetool.kdiff3.trustExitCode false
$ git config --global --add diff.guitool kdiff3
$ git config --global --add difftool.kdiff3.path "C:/Program Files/KDiff3/kdiff3.exe"
$ git config --global --add difftool.kdiff3.trustExitCode false
(Remember to replace the path with the actual path of the KDiff3 EXE file.)
Then every time you come across a merge conflict, you just need to run this command:
$ git mergetool
Then it opens Kdiff3, and first tries to resolve the merge conflicts automatically. Most of the conflicts would be resolved spontaneously and you need to fix the rest manually.
Here's what Kdiff3 looks like:
Then once you're done, save the file and it goes to the next file with a conflict and you do the same thing again until all the conflicts are resolved.
To check if everything is merged successfully, just run the mergetool command again. You should get this result:
$ git mergetool
No files need merging
I always follow the below steps to avoid conflicts.
git checkout master(Come to the master branch)git pull(Update your master to get the latest code)git checkout -b mybranch(Check out a new a branch and start working on that branch so that your master always remains top of trunk.)git add .andgit commitand git push (on your local branch after your changes)git checkout master(Come back to your master)
Now you can do the same and maintain as many local branches you want and work simultaneous by just doing a git checkout to your branch whenever necessary.
I understood what a merge conflict was, but when I saw the output of git diff, it looked like nonsense to me at first:
git diff
++<<<<<<< HEAD
+ display full last name boolean in star table
++=======
+ users viewer.id/star.id, and conversation uses user.id
+
++>>>>>>> feat/rspec-tests-for-cancancan
But here is what helped me:
Everything between
<<<<<<<and=======is what was in one file, andEverything between
=======and>>>>>>>is what was in the other fileSo literally all you have to do is open the file with the merge conflicts and remove those lines from either branch (or just make them the same), and the
mergewill immediately succeed. Problem solved!
GitLens for Visual Studio Code
You can try GitLens for Visual Studio Code. The key features are:
3. Easily resolve conflicts
I already like this feature:
2. Current Line Blame.
3. Gutter Blame
4. Status Bar Blame
And there are many features. You can check them here.
This answer is to add an alternative for those Vim users like me that prefers to do everything within the editor.
TL;DR
Tpope came up with this great plugin for Vim called fugitive. Once installed, you can run :Gstatus to check the files that have conflict and :Gdiff to open Git in a three-way merge.
Once in the three-way merge, fugitive will let you get the changes of any of the branches you are merging in the following fashion:
:diffget //2, get changes from original (HEAD) branch::diffget //3, get changes from merging branch:
Once you are finished merging the file, type :Gwrite in the merged buffer.
Vimcasts released a great video explaining these steps in detail.
I am using Microsoft's Visual Studio Code for resolving conflicts. It's very simple to use. I keep my project open in the workspace. It detects and highlights conflicts. Moreover, it gives GUI options to select whatever change I want to keep from HEAD or incoming.
git fetch <br>
git checkout **your branch**<br>
git rebase master<br>
In this step you will try to fix the conflict using your preferred IDE.
You can follow this link to check how to fix the conflict in the file.
git add<br>
git rebase --continue<br>
git commit --amend<br>
git push origin HEAD:refs/drafts/master (push like a drafts)<br>
Now everything is fine and you will find your commit in Gerrit.
Try Visual Studio Code for editing if you aren't already.
After you try merging (and land up in merge conflicts), Visual Studio Code automatically detects the merge conflicts.
It can help you very well by showing the changes made to the original one and if you should accept incoming or
current change (meaning original one before merging)'.
It helped me and it can work for you too!
PS: It will work only if you've configured Git with with your code and Visual Studio Code.
A safer way to resolve conflicts is to use git-mediate (the common solutions suggested here are quite error prone imho).
See this post for a quick intro on how to use it.
For those who are using Visual Studio (Visual Studio 2015 in my case)
Close your project in Visual Studio. Especially in big projects, Visual Studio tends to freak out when merging using the UI.
Do the merge in a command prompt.
git checkout target_branch
git merge source_branch
Then open the project in Visual Studio and go to Team Explorer → Branch. Now there is a message that says Merge is pending and conflicting files are listed right below the message.
Click the conflicting file and you will have the option to Merge, Compare, Take Source, and Take Target. The merge tool in Visual Studio is very easy to use.
If you are using IntelliJ IDEA as the IDE, try to merge the parent to your branch by:
git checkout <localbranch>
git merge origin/<remotebranch>
It will show all conflicts like this:
A_MBPro:test anu$ git merge origin/ Auto-merging src/test/java/com/.../TestClass.java CONFLICT (content): Merge conflict in src/test/java/com/.../TestClass.java
Now note that the file TestClass.java is shown in red in IntelliJ IDEA.
Also git status will show:
Unmerged paths:
(use "git add <file>..." to mark resolution)
both modified: src/test/java/com/.../TestClass.java
Open the file in IntelliJ IDEA. It will have sections with
<<<<<<< HEAD
public void testMethod() {
}
=======
public void testMethod() { ...
}
>>>>>>> origin/<remotebranch>
where HEAD is changes on your local branch and origin/<remotebranch> is changes from the remote branch. Here keep the stuff that you need and remove the stuff you don't need. After that, the normal steps should do. That is
git add TestClass.java
git commit -m "commit message"
git push
I follow the below process.
The process to fix a merge conflict:
First, pull the latest from the destination branch to which you want to merge
git pull origin developAs you get the latest from the destination, now resolve the conflict manually in an IDE by deleting those extra characters.
Do a
git addto add these edited files to the Git queue so that it can becommitandpushto the same branch you are working on.As
git addis done, do agit committo commit the changes.Now push the changes to your working branch by
git push origin HEAD
This is it and you will see it resolved in your pull request if you are using Bitbucket or GitHub.
I like using WinMerge (free tool) that does both full entire directory tree comparison/merge and also individual file(s) comparison/merge of the full directory tree compare.
The Git merge conflict is telling you that your pull request will undo/lose/overwrite a coworker's changes, typically because your copy of the content wasn't recent enough.
Steps to resolve can be:
- Take another new clone of the source to a newly named folder,
- Use WinMerge to compare your content and the most recent content to understand the conflict,
- For the file(s) changed by both yourself and your coworker that are causing the Git Merge conflict, look at the lines that your co-worker has added/changed/deleted as per compared to the code lines that you have added/changed/deleted.
- Use the WinMerge left / right code section move arrows to ensure your coworker's work is in your copy of the file and you aren't clobbering their work.
I.e., no magic way to resolve Git merge conflicts other than manually looking at what each person has done to the same source file(s).
That is what I'm thinking.
Note: WinMerge creates .bak files .. and you don't want them copied to source control AzOps, TFS, etc., so if you are sure you have done the edit correctly, remove the .bak files.
Well, all the answers already given seem to explain which tools you can use to detect merge conflicts or how to initiate a merge request...
The answer to your question however is both simple and frustrating. Merge conflicts are almost always to solve by hand manually. If you use a tool like e.g. GitLab, the GUI might help you to find differences in two code versions, but at the end of the day, you have to decide which line should be kept and which should be erased.
A simple example: Programmer A and programmer B both push the same - differently modified - file to a remote repository. Programmer A opens a merge request and GitLab highlights several lines of code where conflicts occur between the two versions. Now it is up to Programmer A and B to decide, who wrote better code in these specific lines. They have to make compromises.
If you simply want to restore the remote master, then
git reset --hard origin/master
WARNING: All local changes will be lost, see https://mcmap.net/q/13122/-master-branch-and-39-origin-master-39-have-diverged-how-to-39-undiverge-39-branches-39.
If you do not use a tool to merge, first copy your code outside:
- `checkout master`
- `git pull` / get new commit
- `git checkout` to your branch
- `git rebase master`
It resolve conflict and you can copy your code.
© 2022 - 2024 — McMap. All rights reserved.