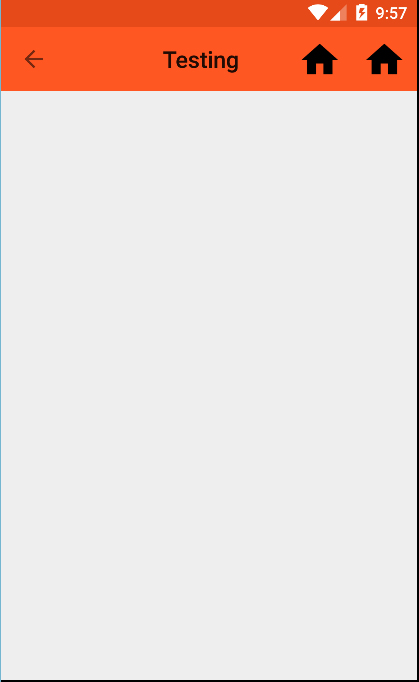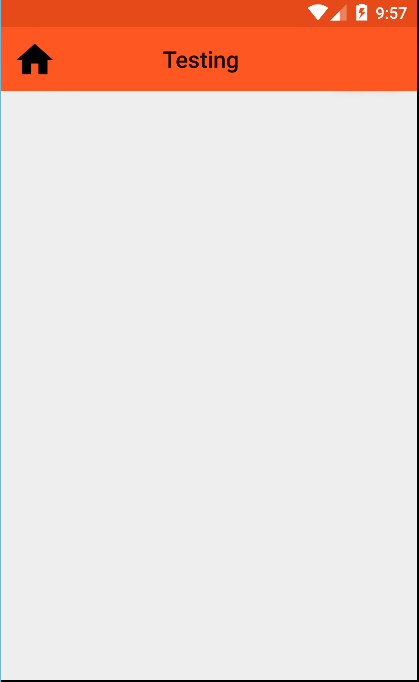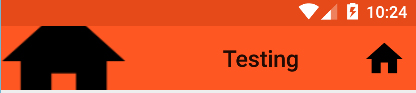I am using a ToolBar at the top at present and want to replace the default back button with a home button. But when I add item, it always adds to the right. I don't see any layout_gravity options to choose either. Is there a way to do this?
MainActivity
Toolbar toolbar;
@Override
protected void onCreate(Bundle savedInstanceState) {
super.onCreate(savedInstanceState);
setContentView(R.layout.activity_add_delete);
toolbar = (Toolbar)findViewById(R.id.app_bar);
setSupportActionBar(toolbar);
getSupportActionBar().setTitle(" Testing");
getSupportActionBar().setDisplayHomeAsUpEnabled(true);
}
@Override
public boolean onCreateOptionsMenu(Menu menu) {
// Inflate the menu; this adds items to the action bar if it is present.
getMenuInflater().inflate(R.menu.home_icon_empty, menu);
return true;
}
home_icon_empty.xml
<item
android:id="@+id/homepage"
android:orderInCategory="100"
android:title="HOME"
android:icon="@drawable/home_icon"
app:showAsAction="always"
/>
<item
android:id="@+id/homepage1"
android:orderInCategory="200"
android:title="HOME"
android:icon="@drawable/home_icon"
app:showAsAction="always"
/>
activity_main.xml
<include
android:id="@+id/app_bar"
layout="@layout/app_bar"
android:layout_width="match_parent"
android:layout_height="wrap_content" />
app_bar.xml
<?xml version="1.0" encoding="utf-8"?>
<android.support.v7.widget.Toolbar xmlns:android="http://schemas.android.com/apk/res/android"
android:layout_width="match_parent"
android:layout_height="wrap_content"
android:background="@color/colorPrimary">
</android.support.v7.widget.Toolbar>
Current Toolbar output:
Expected Toolbar output:
Image after new edit: