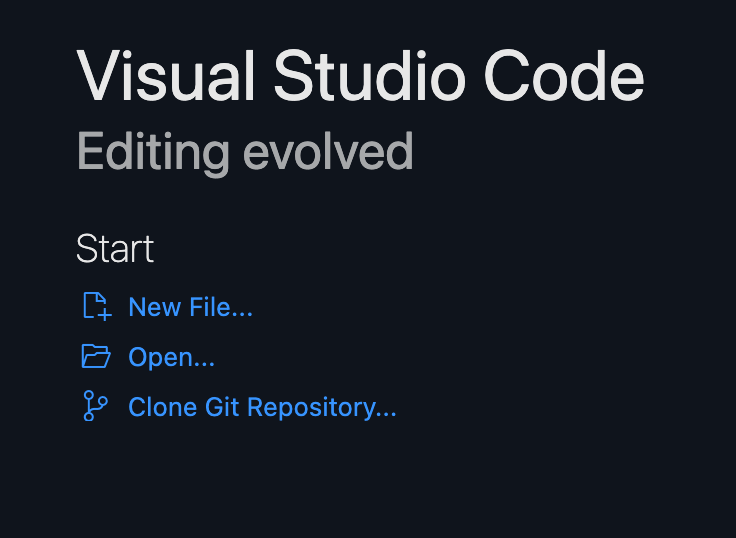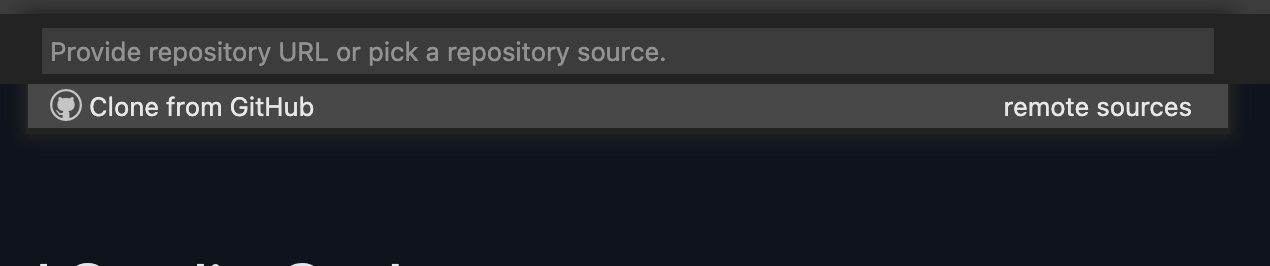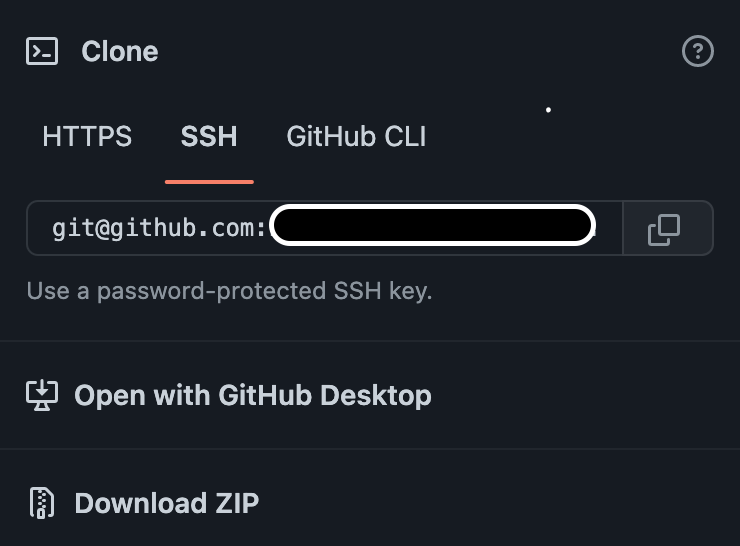Might be a duplicate question, but none of the available solutions seems to be working. Could be that Github changed Support for password since 13 Aug, 2021.
I have tried the following:
- Checked the username and password.
- Created a Personal Access Token.
- Rechecked the origin URL in .git/config file.
The error message:
Username for 'https://github.com': gandharvsuri
Password for 'https://[email protected]':
remote: Permission to gandharvsuri/gandharvsuri.github.io.git denied to gandharvsuri.
fatal: unable to access 'https://github.com/gandharvsuri/gandharvsuri.github.io.git/': The requested URL returned error: 403