Instant Run is a new feature introduced for reduce time for run and debug app. I have all the required configuration for enabling Instant run, but it is not enabled on Android Studio. Here is my configuration below.
1. Android Studio 2.1
2. 'com.android.tools.build:gradle:2.1.0'
3. minSdkVersion 15
4. Settings->Build, Execution, Deployment > Instant Run = "Enable Instant Run..."
5. Run ->device is Android version 4.4.4
Then Instant Run is NOT enabled. 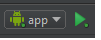
But when I am Run->on device Android Version 5.1.1, Instant Run is enabled.
Please suggest, if some other configuration I missed to enable Instant run for Android 4.4.4 device.
