This is a known issue in Android Studio 3.3, pending the time before it gets fixed. You can be using this awesome open source tool by someone in the community.
GOTO
https://romannurik.github.io/AndroidAssetStudio/index.html
SELECT Launcher icon generator
![Launcher icon generator]()
SELECT Image and choose the image from the explorer dialogue
![Image and choose the image from the explorer dialogue]()
Your selected image will be shown in the right-hand side as below
![Your selected image will be shown in the right-hand side as below]()
The finally, you can download the icon generated in mipmap folder
![The finally, you can download the icon generated in mipmap folder]()
You can also set varieties of options from the left-hand side, options like the background color, color, padding, shape, effect and the generated file name.
I hope this helps someone.

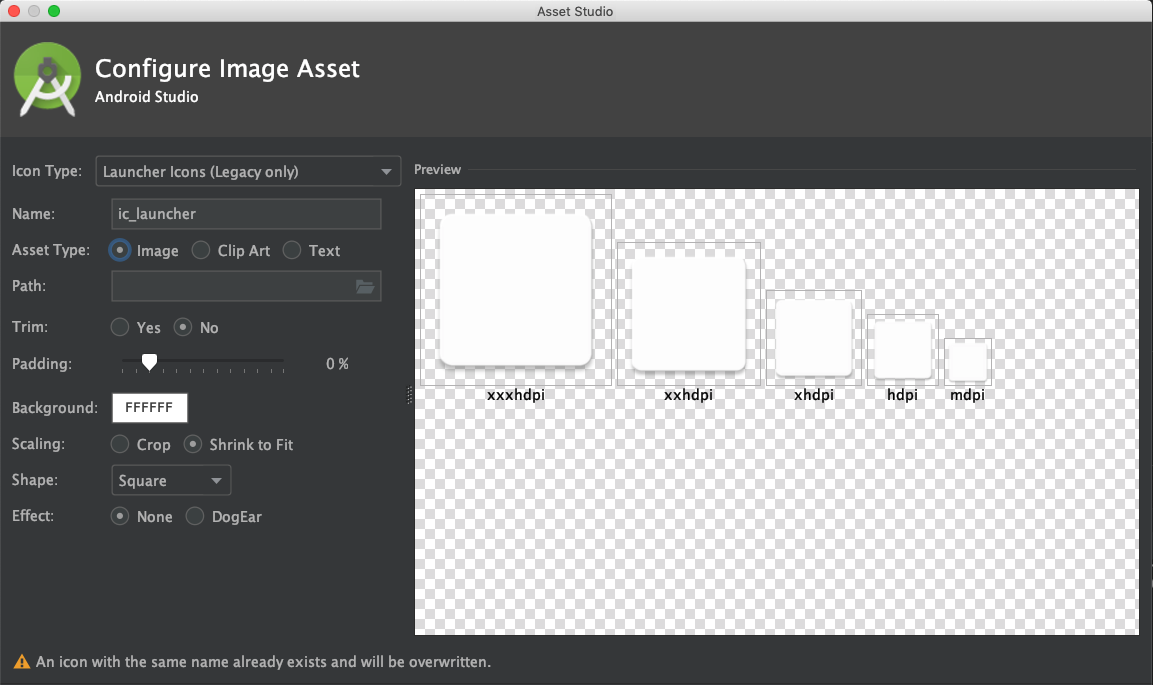
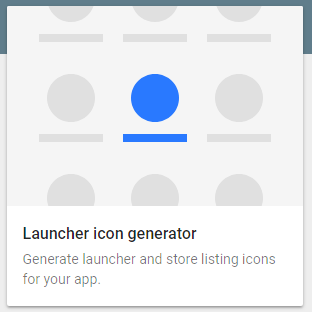
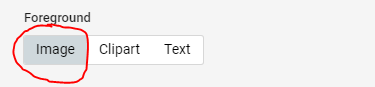
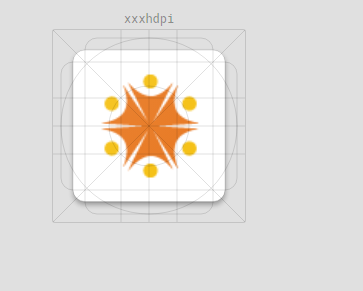
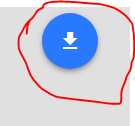
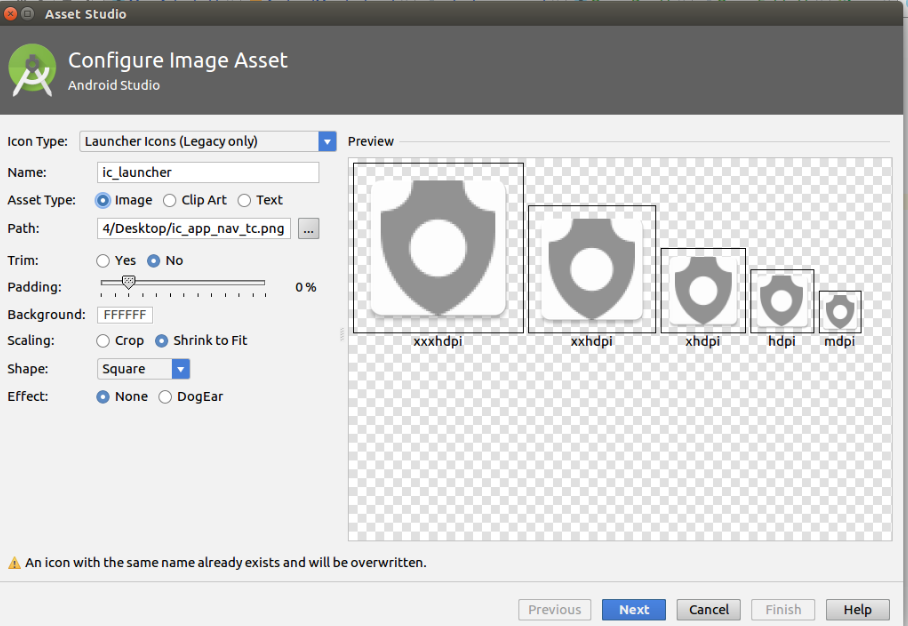
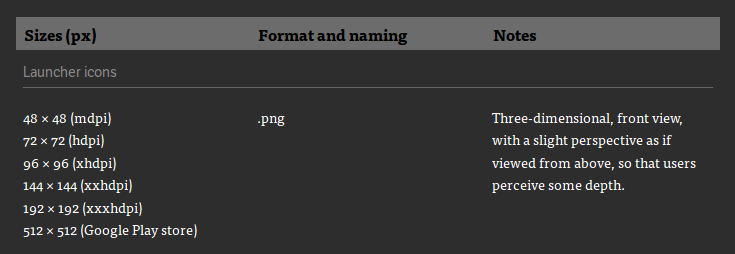
Asset Sizeto 48,Asset Paddingto 0 andColorto transparent. Then move the generated images into mipmap directories. – PascasiaPathbecause I don't see it in the image above. – Lodi