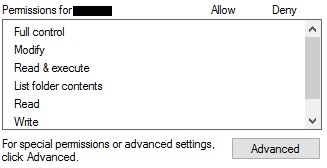Your comment describes the following behaviour:
Your PowerShell script succeeds but if you check the permissions with the explorers properties dialog, you will see the following:
![permissions with unfilled checkboxes]()
This is pretty confusing as a PowerShell query will confirm:
PS> Get-Acl .|fl
Path : Microsoft.PowerShell.Core\FileSystem::D:\temp\myfolder
Owner : clijsters\clijsters
Group : clijsters\Kein
Access : clijsters\NEWUSER Allow FullControl
VORDEFINIERT\Administratoren Allow FullControl
VORDEFINIERT\Administratoren Allow 268435456
NT-AUTORITÄT\SYSTEM Allow FullControl
[...]
Your ACL changed. If you scroll down the list of your checkboxes you will notice, that "Special permissions" is checked and if you click on "Advanced" you will notice, your permissions are set.
EDIT:
As mentioned by @AnsgarWiechers, I missed a part describing why the permissions added with New-Object System.Security.AccessControl.FileSystemAccessRule("username", "FullControl", "Allow") are listed as Special permissions.
Like described on MSDN, FileSystemAccessRule has 4 constructors, where some accept InheritanceFlags and PropagationFlags (e.g. this one fits your needs). If you use them and define inheritance behaviour, the permissions will show up as normal ones.