I have found out how to add right-click context menu items to files on Windows Explorer, by adding keys to the registry. I.e. I can right-click on a file in Explorer and run a custom app against that file.
I would like to do the same for a folder and have not found a way to do that (yet). I see articles on creating/writing custom context menu handlers, but I would rather not go there.
I have found an article here on how to add cascading context menu items to the Desktop and to the "Computer" in Explorer, but this does not work for any folder.
I would like to be able to add my custom app to the context menu and have it work on both files and folders. Is there a way to do this without writing a context menu handler?
I found the solution in the below article, which describes how to do this via the registry for files, as well as for folders:
The following two articles provided additional info and options:

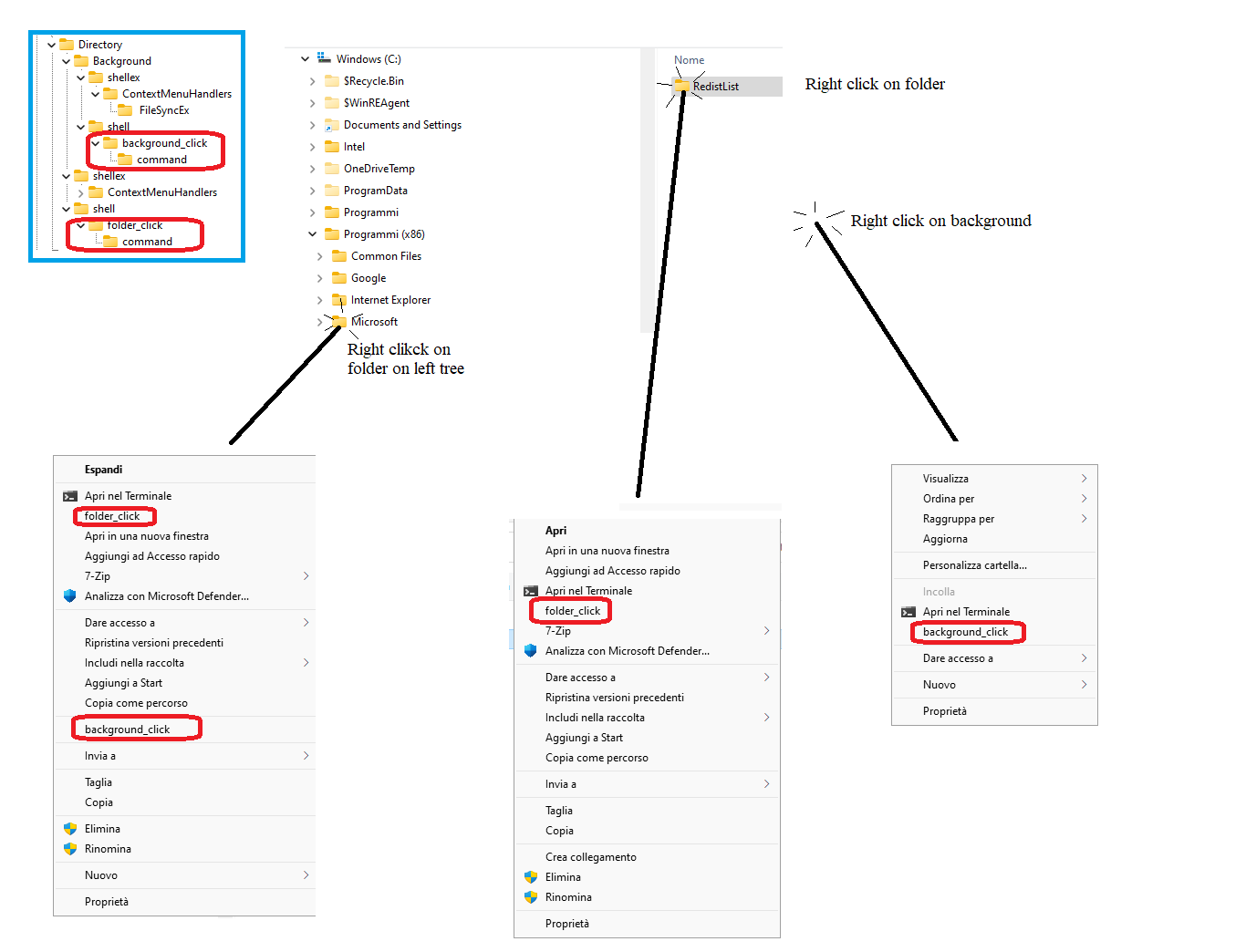
HKEY_CLASSES_ROOT\Directory\Background\shellcan only affect right click on background of a directory – Pareira