There are two ways of handling this. Which is easier depends on your situation.
Reset
If the commit you want to get rid of was the last commit, and you have not done any additional work you can simply use git-reset
git reset HEAD^
Takes your branch back to the commit just before your current HEAD. However, it doesn't actually change the files in your working tree. As a result, the changes that were in that commit show up as modified - its like an 'uncommit' command. In fact, I have an alias to do just that.
git config --global alias.uncommit 'reset HEAD^'
Then you can just used git uncommit in the future to back up one commit.
Squashing
Squashing a commit means combining two or more commits into one. I do this quite often. In your case you have a half done feature commited, and then you would finish it off and commit again with the proper, permanent commit message.
git rebase -i <ref>
I say above because I want to make it clear this could be any number of commits back. Run git log and find the commit you want to get rid of, copy its SHA1 and use it in place of <ref>. Git will take you into interactive rebase mode. It will show all the commits between your current state and whatever you put in place of <ref>. So if <ref> is 10 commits ago, it will show you all 10 commits.
In front of each commit, it will have the word pick. Find the commit you want to get rid of and change it from pick to fixup or squash. Using fixup simply discards that commits message and merges the changes into its immediate predecessor in the list. The squash keyword does the same thing, but allows you to edit the commit message of the newly combined commit.
Note that the commits will be re-committed in the order they show up on the list when you exit the editor. So if you made a temporary commit, then did other work on the same branch, and completed the feature in a later commit, then using rebase would allow you to re-sort the commits and squash them.
WARNING:
Rebasing modifies history - DONT do this to any commits you have already shared with other developers.
Stashing
In the future, to avoid this problem consider using git stash to temporarily store uncommitted work.
git stash save 'some message'
This will store your current changes off to the side in your stash list. Above is the most explicit version of the stash command, allowing for a comment to describe what you are stashing. You can also simply run git stash and nothing else, but no message will be stored.
You can browse your stash list with...
git stash list
This will show you all your stashes, what branches they were done on, and the message and at the beginning of each line, and identifier for that stash which looks like this stash@{#} where # is its position in the array of stashes.
To restore a stash (which can be done on any branch, regardless of where the stash was originally created) you simply run...
git stash apply stash@{#}
Again, there # is the position in the array of stashes. If the stash you want to restore is in the 0 position - that is, if it was the most recent stash. Then you can just run the command without specifying the stash position, git will assume you mean the last one: git stash apply.
So, for example, if I find myself working on the wrong branch - I may run the following sequence of commands.
git stash
git checkout <correct_branch>
git stash apply
In your case you moved around branches a bit more, but the same idea still applies.


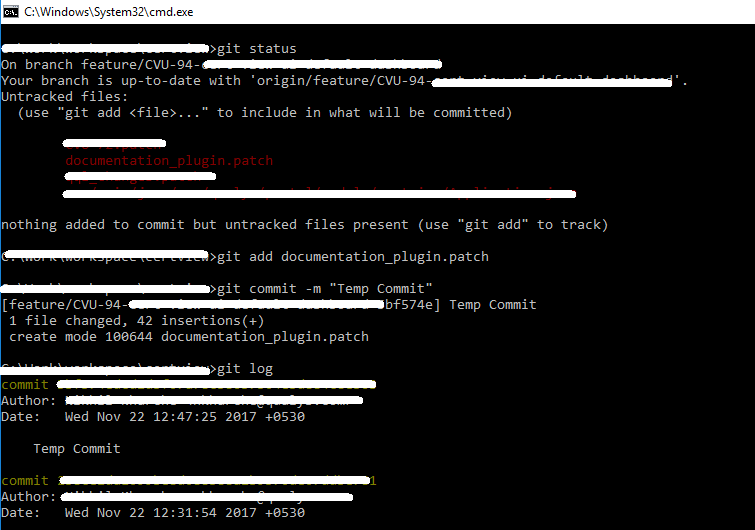
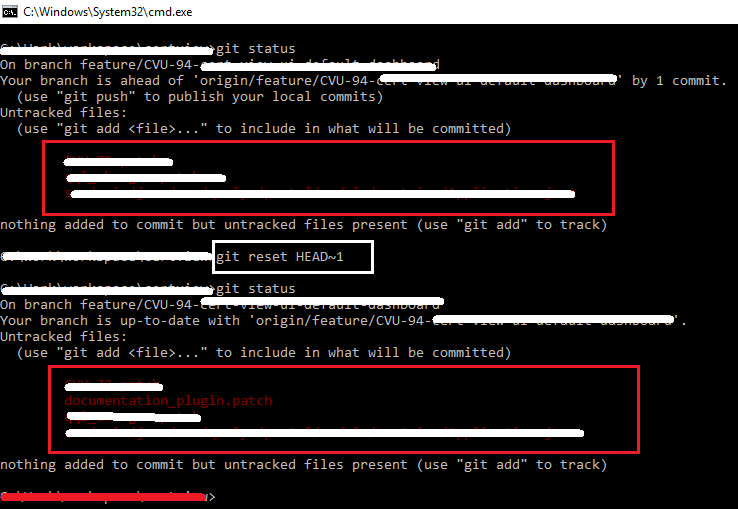
git stash– Nogit stashis a good tool, "work in progress" throw-away commits are quite a legitimate device, too. – Adeptgit stashon some other branch in the interim. – Triliteralstashis that it is completely local and will be prone to code loss from repo-deletion or recreation or, hardware failure or loss. IMO, it really should be used only for very short term WIP. Love a WIP commit before going on holiday :P .. call it a brain dump commit! – Windagegit checkout -b temp-need-to-run-demo-nowa temporary branch immediately, and thengit commitbut of course this is not meant to be an answer :) – Inveteracygit remote set-url --push origin nopush– Wadi