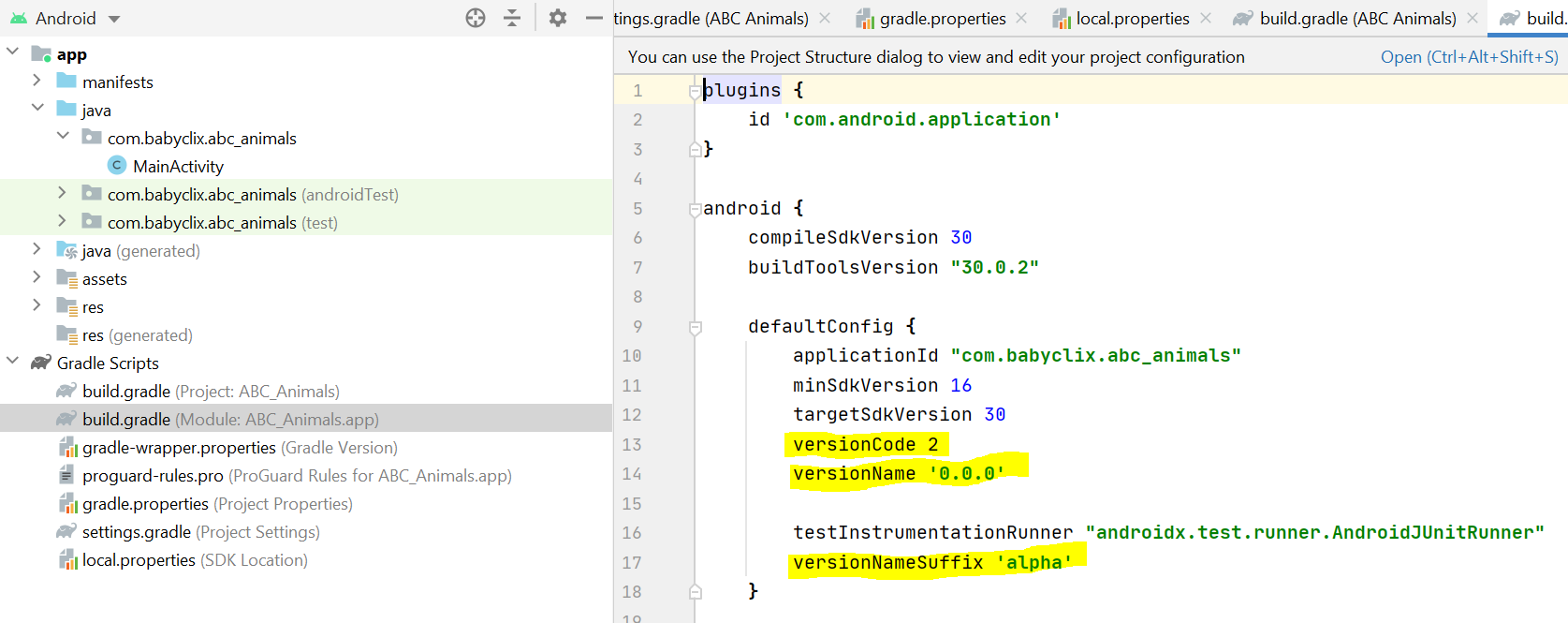How to change Android version and code version number Android Studio? I want to change apk file (app) on Google Play and I need to change Android version and code version number. I tried with this in AndroidManifest.xml file in Android Studio:
<manifest xmlns:android="http://schemas.android.com/apk/res/android"
package="com.bestsoftcorporation.circle.app"
android:versionCode="101"
android:versionName="2.0">
But it does not work. When I tried to publish it on Google Play it display that I must to change Android version name and code.