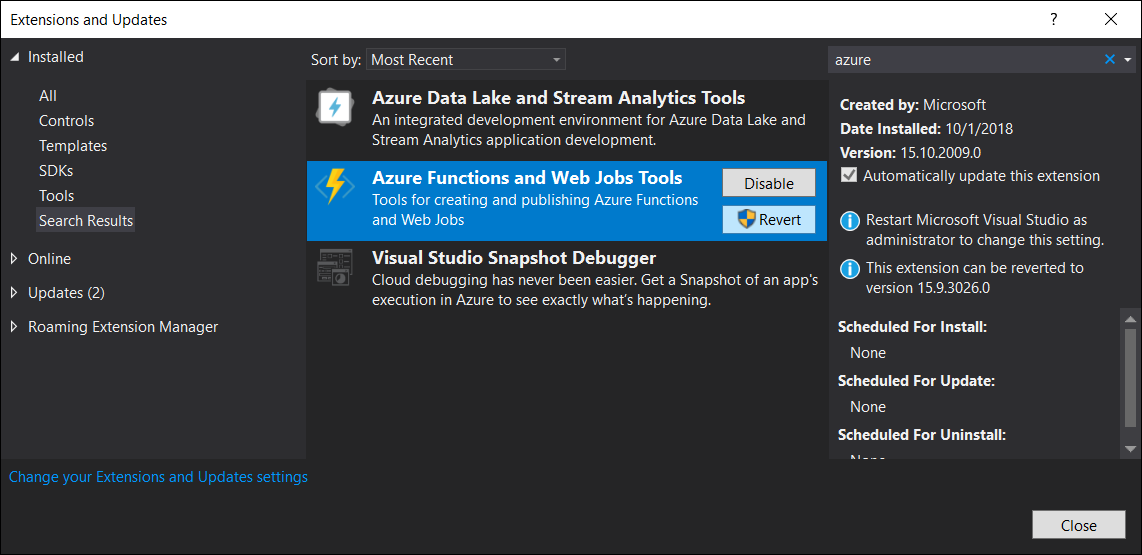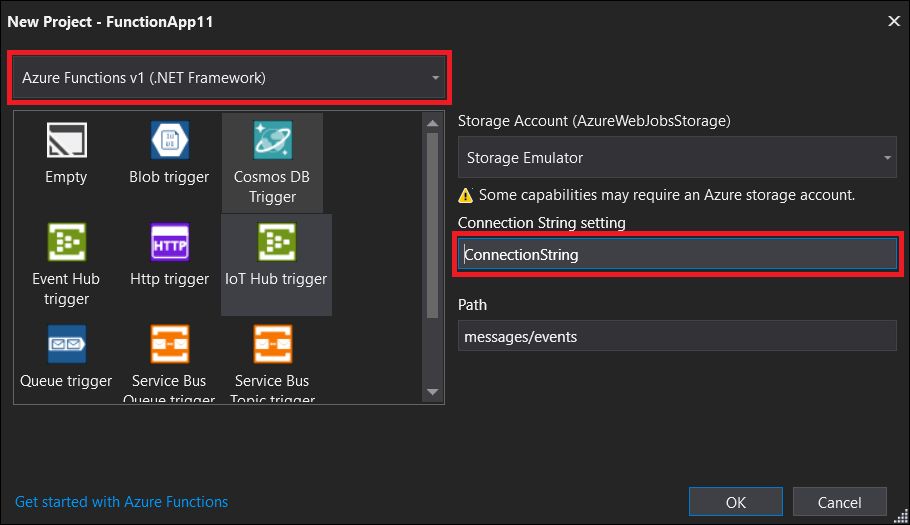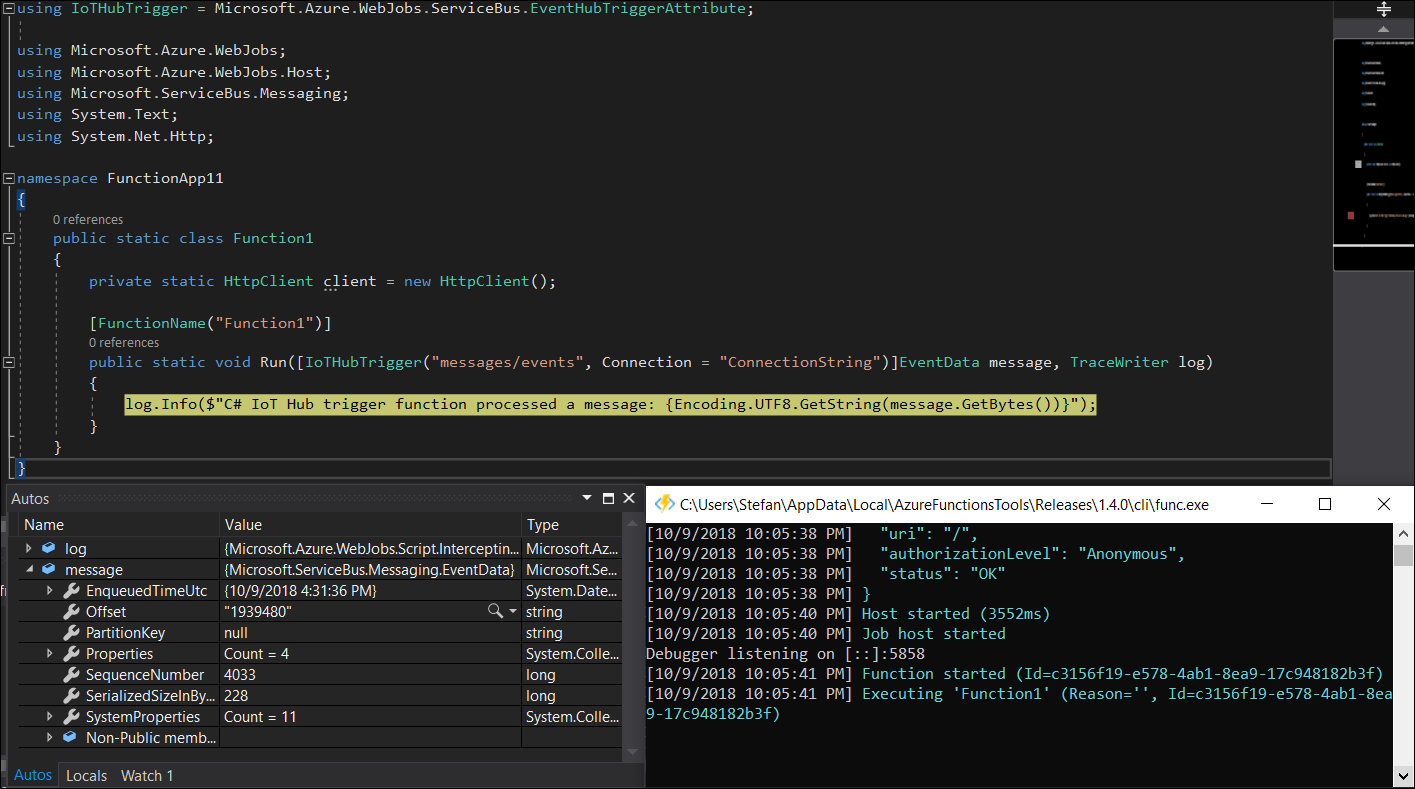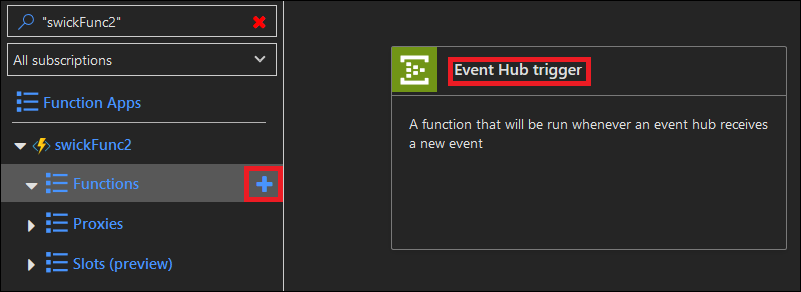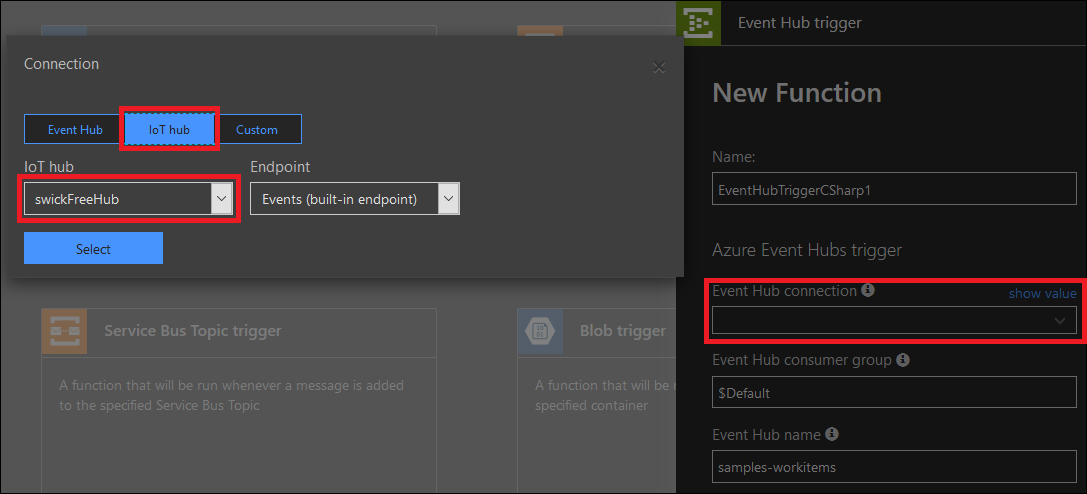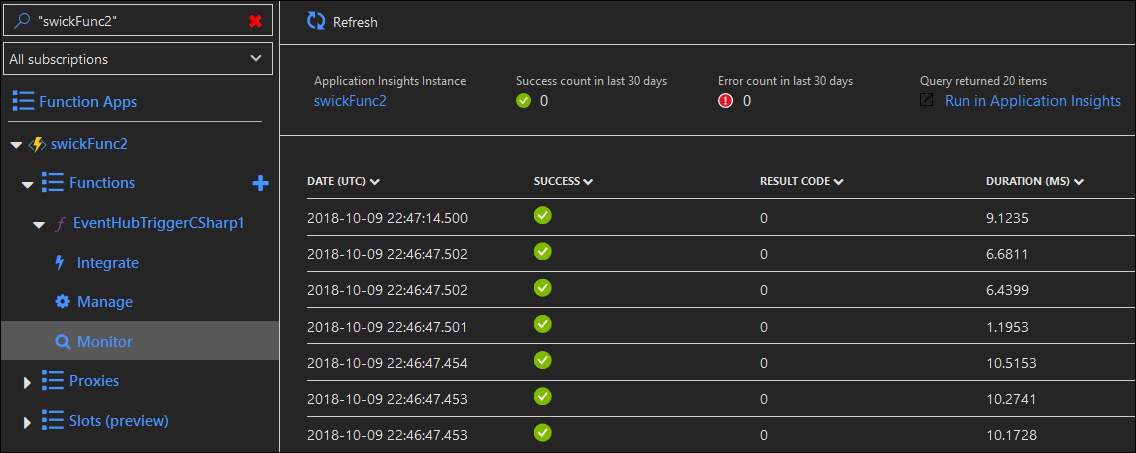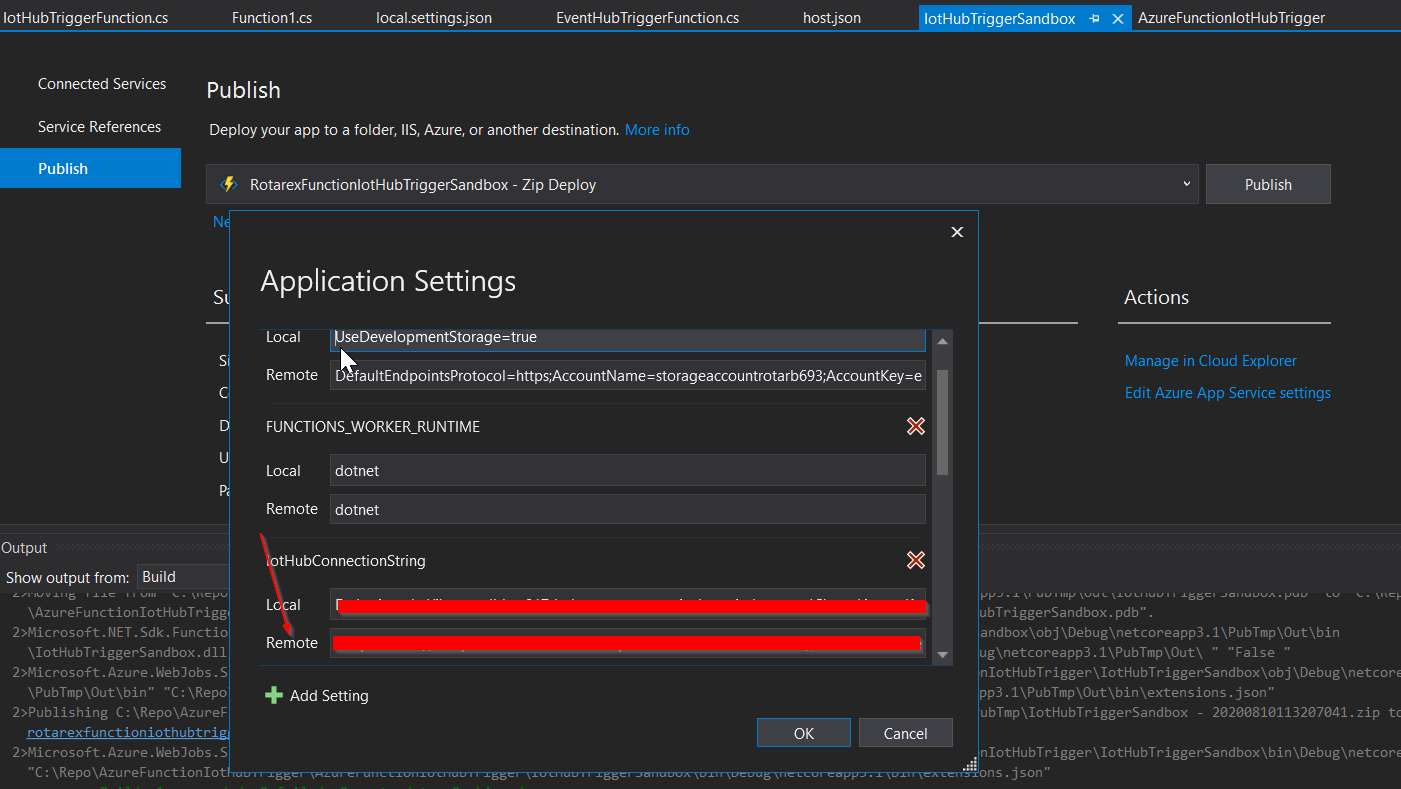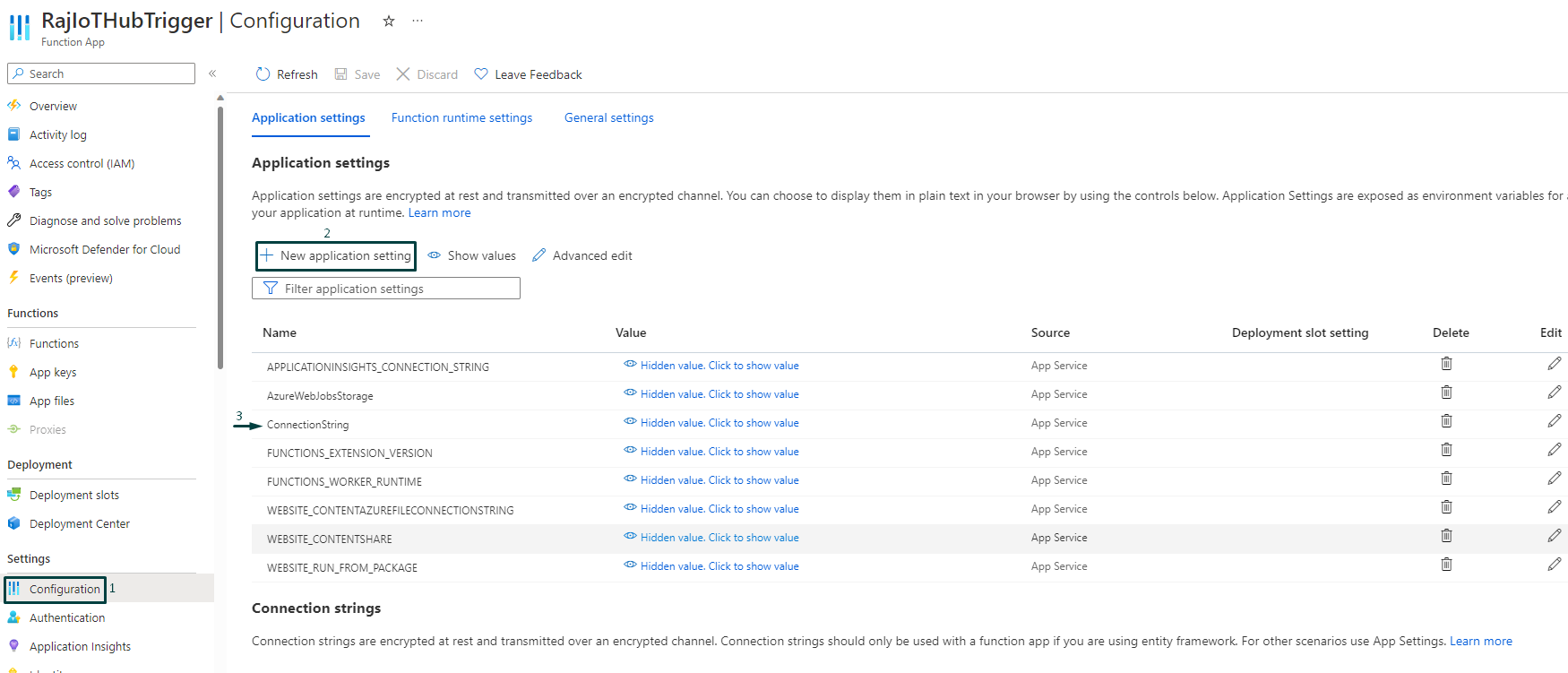How do I setup and configure an IoTHubTrigger correctly to trigger an Azure Function (C#) for my IoTHub messages? Where and how do I plug in my IoTHub's connection string?
Steps using Visual Studio 2017:
- First make sure you have the latest version of the Azure Functions and Web Jobs Tools
Go to File->New->Project->Azure Functions and select "IoT Hub Trigger"
![enter image description here]()
Select Functions V1 or V2 (learn about there differences here). And enter an arbitrary name that will serve as key for your connection string configuration.
Open local.settings.json and enter a key/value pair for your connection string:
{
"IsEncrypted": false,
"Values": {
"AzureWebJobsStorage": "UseDevelopmentStorage=true",
"AzureWebJobsDashboard": "UseDevelopmentStorage=true",
"ConnectionString": "<your connection string>"
}
}
IMPORTANT
If using Functions V1, use your IoTHub connection string obtained in the portal from here:
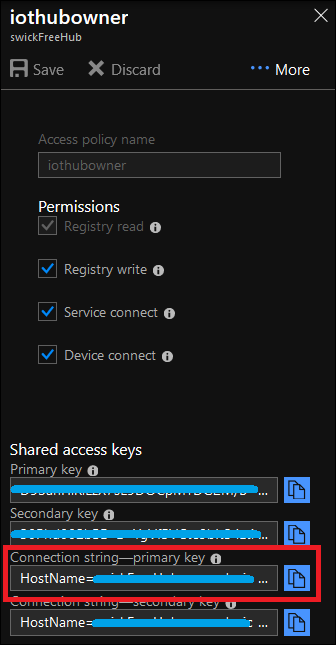
If using Functions V2, use your IoTHub's EventHub compatible endpoint obtained in the portal from here:
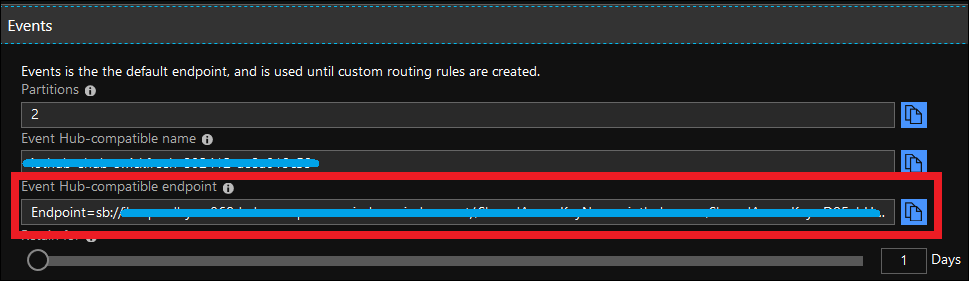
- Now set a breakpoint in your function and hit F5. You will see your messages flowing from IoTHub to your Azure Function (assuming you have devices or simulators connected that are sending data)
![enter image description here]()
Steps using the Azure Portal
Create a new Function App resource and select the EventHub Trigger template
![enter image description here]()
Hit "New" for EventHub Connection and select IotHub and your desired hub
![enter image description here]()
Edit and save your function code - you are now up and running!
More options to create IoTHub Trigger Azure Functions
a) Using VS Code with the Azure Functions Extension
b) From the command line using Azure Functions Core Tools
I also needed to install a NuGet package Microsoft.Azure.WebJobs.Extensions.EventHubs
I would like to add, if you want to publish the function on Azure, you must add the connectionstring for the portal side
Updating the thread for cloud deployment issue. If you don't find an option to pass the connection string through the publish pop up window in Visual Studio 2022, you can provide the configuration from the Azure portal UI.
Navigate to the Azure function resource on the Azure portal and click on the Configuration under thh Settings section. Click the New Application Setting button on top and add in the connection string parameter name (same as the value set to Connection in the Azure function declaration) and provide the event hub end point connection string as value.
© 2022 - 2024 — McMap. All rights reserved.