How can I revert a modified file to its previous revision at a specific commit hash (which I determined via git log and git diff)?
Assuming the hash of the commit you want is c5f567:
git checkout c5f567 -- file1/to/restore file2/to/restore
The git checkout man page gives more information.
If you want to revert to the commit before c5f567, append ~1 (where 1 is the number of commits you want to go back, it can be anything):
git checkout c5f567~1 -- file1/to/restore file2/to/restore
As a side note, I've always been uncomfortable with this command because it's used for both ordinary things (changing between branches) and unusual, destructive things (discarding changes in the working directory).
For the meaning of -- in the command, refer to In Git, what does -- (dash dash) mean?
There is also a new git restore command that is specifically designed for restoring working copy files that have been modified. If your git is new enough you can use this command, but the documentation comes with a warning:
THIS COMMAND IS EXPERIMENTAL. THE BEHAVIOR MAY CHANGE.
Because git restore is experimental, it should not yet be promoted as the primary answer to this question. When the command is no longer marked as "experimental", then this answer can be amended to promote the use of git restore. [At the time of writing, the git restore command has been marked as "experimental" for at least four years.]
develop) you'll want git checkout develop -- file/to/restore (note the double dash) –
Shrive git prevision. –
Kohler git checkout path/to/file. If you don't specify a hash, HEAD is used. –
Croy @^ instead of HEAD^. –
Bisexual /d/Repos/MyRepo/Folder1/Folder2/FileIWantToCheckout.json –
Mammal git checkout 5364aee~1 path/to/dir/* to restore a whole directory of files to their version prior to 5364aee. –
Edentate git checkout -- for restoring specific file contents. Of course, the other completely different use of git checkout is for switching branches. It's unclear to me why somebody chose to use the same command name for two completely different things. (And no, switching branches never discards changes, if you try to do that, git will complain and ask you what you would like to do with the changes that would be overwritten.) –
Testator git restore, it is the more appropriate command going forward. You might want to edit that into your answer. –
Induration git checkout HEAD~2 -- my_folder/* and it didn't work. –
Bummer git restore --source <hash>~1 -- <path>. Notice the ~1 after the hash which will restore the files to the state they were at the commit before the hash's commit. –
Underhanded -- mean? –
Incur As a side note, I've always been uncomfortable with this command because it's used for both ordinary things (changing between branches) and unusual, destructive things (discarding changes in the working directory) couldn't agreee more!!! –
Norfolk You can quickly review the changes made to a file using the diff command:
git diff <commit hash> <filename>
Then to revert a specific file to that commit use the reset command:
git reset <commit hash> <filename>
You may need to use the --hard option if you have local modifications.
A good workflow for managaging waypoints is to use tags to cleanly mark points in your timeline. I can't quite understand your last sentence but what you may want is diverge a branch from a previous point in time. To do this, use the handy checkout command:
git checkout <commit hash>
git checkout -b <new branch name>
You can then rebase that against your mainline when you are ready to merge those changes:
git checkout <my branch>
git rebase master
git checkout master
git merge <my branch>
git checkout <commit hash> <filename> worked better for me than git reset –
Cabstand git checkout <commit hash> <filename> worked for me. This should not be the accepted answer, IMHO. git reset did not. –
Idomeneus git reset to reset single file, you will get an error fatal: Cannot do hard reset with paths –
Taima git reset --hard <commit hash> <filename>. This will error with fatal: Cannot do hard reset with paths. What Motti Strom said: use git checkout <commit hash> <filename> –
Andrews git checkout is not the same as git reset not even close. Don't why everyone is using them interchangably here. Git checkout simply applies changes from some commit but git reset "clears" changes without the need for additional commit –
Vortex :!git checkout <hash-yanked-from-diffview> % to revert this file to specific commit. –
Repute You can use any reference to a git commit, including the SHA-1 if that's most convenient. The point is that the command looks like this:
git checkout [commit-ref] -- [filename]
--, and the accepted one which does not? –
Underneath rm -- -f (remove a file named -f) seems to be the canonical example. More detail here –
Andrews rm command uses getopt(3) to parse its arguments. getopt is the command to parse command arguments. gnu.org/software/libc/manual/html_node/Getopt.html –
Basil -f?! I'm assuming that's a very rare case right? –
Twelvemo -- should be interpreted as files but after seeing Greg Hewgill 2nd answer below I'm confused.he suggests git checkout -- foo <-- In his example is foo a filename? or it's just something tree-ish? I mean you can't checkout to a fileName! It's meaningless –
Twelvemo git checkout -- foo
That will reset foo to HEAD. You can also:
git checkout HEAD^ foo
for one revision back, etc.
git checkout -- foo to avoid any mistakes if foo is anything special (like a directory or a file called -f). With git, if you're unsure, always prefix all files and directories with the special argument --. –
Heft -- is not a git command and not special to git. It is a bash built-in to signify the end of command options. You can use it with many other bash commands too. –
Advisable -- is not a builtin special word in bash. But it is a common convention supported by many commandline parsers and used by many CLIs, including git. –
Vedavedalia ^ as an escape character, so git checkout HEAD~1 foo works for me. –
Nyctaginaceous As of git v2.23.0 there's a new git restore method which is supposed to assume part of what git checkout was responsible for (even the accepted answer mentions that git checkout is quite confusing). See highlights of changes on github blog.
The default behaviour of this command is to restore the state of a working tree with the content coming from the source parameter (which in your case will be a commit hash).
So based on Greg Hewgill's answer (assuming the commit hash is c5f567) the command would look like this:
git restore --source=c5f567 file1/to/restore file2/to/restore
Or if you want to restore to the content of one commit before c5f567:
git restore --source=c5f567~1 file1/to/restore file2/to/restore
-s commit instead of --source=commit –
Cadency file1/to/restore and file2/to/restore? Why are we listing two files? Is this for updating two files to a previous version? –
Onyx file1/to/restore and file2/to/restore). –
Mcmillian And to revert to last committed version, which is most frequently needed, you can use this simpler command.
git checkout HEAD file/to/restore
I had the same issue just now and I found this answer easiest to understand (commit-ref is the SHA value of the change in the log you want to go back to):
git checkout [commit-ref] [filename]
This will put that old version in your working directory and from there you can commit it if you want.
If you know how many commits you need to go back, you can use:
git checkout master~5 image.png
This assumes that you're on the master branch, and the version you want is 5 commits back.
I think I've found it....from http://www-cs-students.stanford.edu/~blynn/gitmagic/ch02.html
Sometimes you just want to go back and forget about every change past a certain point because they're all wrong.
Start with:
$ git log
which shows you a list of recent commits, and their SHA1 hashes.
Next, type:
$ git reset --hard SHA1_HASH
to restore the state to a given commit and erase all newer commits from the record permanently.
git push --force –
Meaningless git reflog will still show them until you clean your repository with git-gc – wrong. Reflog is a reference too and referenced commits will never be removed by git-gc. If you need to clean them right now, you have to do git reflog expire --expire-unreachable=now --all –
Comte git gc will sometimes remove commits from the reflog. As the git-gc man page says, the configuration variables gc.reflogExpire and gc.reflogExpireUnreachable set age thresholds for deletion from the reflog. Entries older than those values will be deleted when git gc is run. The values default to 90 days and 30 days for reachable and unreachable commits. –
Toddtoddie This worked for me:
git checkout <commit hash> file
Then commit the change:
git commit -a
You have to be careful when you say "rollback". If you used to have one version of a file in commit $A, and then later made two changes in two separate commits $B and $C (so what you are seeing is the third iteration of the file), and if you say "I want to roll back to the first one", do you really mean it?
If you want to get rid of the changes both the second and the third iteration, it is very simple:
$ git checkout $A file
and then you commit the result. The command asks "I want to check out the file from the state recorded by the commit $A".
On the other hand, what you meant is to get rid of the change the second iteration (i.e. commit $B) brought in, while keeping what commit $C did to the file, you would want to revert $B
$ git revert $B
Note that whoever created commit $B may not have been very disciplined and may have committed totally unrelated change in the same commit, and this revert may touch files other than file you see offending changes, so you may want to check the result carefully after doing so.
git log shows commits, and you haven't committed the change (the reversion). If you do git commit after that revert, then git log will show the change. –
Canales - Git revert file to a specific commit
git checkout Last_Stable_commit_Number -- fileName
2.Git revert file to a specific branch
git checkout branchName_Which_Has_stable_Commit fileName
Amusingly, git checkout foo will not work if the working copy is in a directory named foo; however, both git checkout HEAD foo and git checkout ./foo will:
$ pwd
/Users/aaron/Documents/work/foo
$ git checkout foo
D foo
Already on "foo"
$ git checkout ./foo
$ git checkout HEAD foo
Here's how rebase works:
git checkout <my branch> git rebase master git checkout master git merge <my branch>
Assume you have
---o----o----o----o master \---A----B <my branch>
The first two commands ... commit git checkout git rebase master
... check out the branch of changes you want to apply to the master branch. The rebase command takes the commits from <my branch> (that are not found in master) and reapplies them to the head of master. In other words, the parent of the first commit in <my branch> is no longer a previous commit in the master history, but the current head of master. The two commands are the same as:
git rebase master <my branch>
It might be easier to remember this command as both the "base" and "modify" branches are explicit.
. The final history result is:
---o----o----o----o master \----A'----B' <my branch>
The final two commands ...
git checkout master
git merge <my branch>
... do a fast-forward merge to apply all <my branch> changes onto master. Without this step, the rebase commit does not get added to master. The final result is:
---o----o----o----o----A'----B' master, <my branch>
master and <my branch> both reference B'. Also, from this point it is safe to delete the <my branch> reference.
git branch -d <my branch>
First Reset Head For Target File
git reset HEAD path_to_file
Second Checkout That File
git checkout -- path_to_file
In the case that you want to revert a file to a previous commit (and the file you want to revert already committed) you can use
git checkout HEAD^1 path/to/file
or
git checkout HEAD~1 path/to/file
Then just stage and commit the "new" version.
Armed with the knowledge that a commit can have two parents in the case of a merge, you should know that HEAD^1 is the first parent and HEAD~1 is the second parent.
Either will work if there is only one parent in the tree.
git-aliases, awk and shell-functions to the rescue!
git prevision <N> <filename>
where <N> is the number of revisions of the file to rollback for file <filename>.
For example, to checkout the immediate previous revision of a single file x/y/z.c, run
git prevision -1 x/y/z.c
How git prevision works?
Add the following to your gitconfig
[alias]
prevision = "!f() { git checkout `git log --oneline $2 | awk -v commit="$1" 'FNR == -commit+1 {print $1}'` $2;} ;f"
The command basically
- performs a
git logon the specified file and- picks the appropriate commit-id in the history of the file and
- executes a
git checkoutto the commit-id for the specified file.
Essentially, all that one would manually do in this situation,
wrapped-up in one beautiful, efficient git-alias - git-prevision
Many suggestions here, most along the lines of git checkout $revision -- $file. A couple of obscure alternatives:
git show $revision:$file > $file
And also, I use this a lot just to see a particular version temporarily:
git show $revision:$file
or
git show $revision:$file | vim -R -
(OBS: $file needs to be prefixed with ./ if it is a relative path for git show $revision:$file to work)
And the even more weird:
git archive $revision $file | tar -x0 > $file
I have to plug EasyGit here, which is a wrapper to make git more approachable to novices without confusing seasoned users. One of the things it does is give more meanings to git revert. In this case, you would simply say:
eg revert foo/bar foo/baz
eg revert --in REVISON -- FILENAME. The --in is important. For the Windows users out there: Open git bash. Execute echo %PATH. The first path should be in your user directory ending with bin. Create that path. Store eg there. Name it eg. Not eg.txt. –
Surreptitious Note, however, that git checkout ./foo and git checkout HEAD ./foo
are not exactly the same thing; case in point:
$ echo A > foo
$ git add foo
$ git commit -m 'A' foo
Created commit a1f085f: A
1 files changed, 1 insertions(+), 0 deletions(-)
create mode 100644 foo
$ echo B >> foo
$ git add foo
$ echo C >> foo
$ cat foo
A
B
C
$ git checkout ./foo
$ cat foo
A
B
$ git checkout HEAD ./foo
$ cat foo
A
(The second add stages the file in the index, but it does not get
committed.)
Git checkout ./foo means revert path ./foo from the index;
adding HEAD instructs Git to revert that path in the index to its
HEAD revision before doing so.
For me none of the reply seemed really clear and therefore I would like to add mine which seems super easy.
I have a commit abc1 and after it I have done several (or one modification) to a file file.txt.
Now say that I messed up something in the file file.txt and I want to go back to a previous commit abc1.
1.git checkout file.txt : this will remove local changes, if you don't need them
2.git checkout abc1 file.txt : this will bring your file to your wanted version
3.git commit -m "Restored file.txt to version abc1" : this will commit your reversion.
git push: this will push everything on the remote repository
Between the step 2 and 3 of course you can do git status to understand what is going on. Usually you should see the file.txt already added and that is why there is no need of a git add.
git log --oneline // you see commits, find commit hash to which you want reset
git diff y0urhash src/main/.../../YourFile.java // to see difference
git reset y0urhash src/main/.../../YourFile.java // revert to y0urhash commit
git status // check files to commit
git commit -m "your commit message"
git push origin
Many answers here claims to use git reset ... <file> or git checkout ... <file> but by doing so, you will loose every modifications on <file> committed after the commit you want to revert.
If you want to revert changes from one commit on a single file only, just as git revert would do but only for one file (or say a subset of the commit files), I suggest to use both git diff and git apply like that (with <sha> = the hash of the commit you want to revert) :
git diff <sha>^ <sha> path/to/file.ext | git apply -R
Basically, it will first generate a patch corresponding to the changes you want to revert, and then reverse-apply the patch to drop those changes.
Of course, it shall not work if reverted lines had been modified by any commit between <sha1> and HEAD (conflict).
git show -p <sha> path/to/file.ext|git apply -R –
Disyllable <sha>^! instead of <sha>^ <sha> –
Iinde In order to go to a previous commit version of the file, get the commit number, say eb917a1 then
git checkout eb917a1 YourFileName
If you just need to go back to the last commited version
git reset HEAD YourFileName
git checkout YourFileName
This will simply take you to the last committed state of the file
git checkout ref|commitHash -- filePath
e.g.
git checkout HEAD~5 -- foo.bar
or
git checkout 048ee28 -- foo.bar
This is a very simple step. Checkout file to the commit id we want, here one commit id before, and then just git commit amend and we are done.
# git checkout <previous commit_id> <file_name>
# git commit --amend
This is very handy. If we want to bring any file to any prior commit id at the top of commit, we can easily do.
You can do it in 4 steps:
- revert the entire commit with the file you want to specifically revert - it will create a new commit on your branch
- soft reset that commit - removes the commit and moves the changes to the working area
- handpick the files to revert and commit them
- drop all other files in your work area
What you need to type in your terminal:
git revert <commit_hash>git reset HEAD~1git add <file_i_want_to_revert>&&git commit -m 'reverting file'git checkout .
good luck
git-revert only operates on the whole repo, so to compensate we have to undo everything else. –
Angelia git revert --no-commit <commit_hash> 2. git reset HEAD This saves an extra commit floating around and does all the changes only in your working directory. –
Angelia git revert _oldcommit_ --no-commit git reset -- _unchanged1_ _unchanged2_ ... git commit -m "branch without changes to specific files" The new branch tip reflected all changes except the reverted files. –
Scotch Use git log to obtain the hash key for specific version and then use git checkout <hashkey>
Note: Do not forget to type the hash before the last one. Last hash points your current position (HEAD) and changes nothing.
Obviously someone either needs to write an intelligible book on git, or git needs to be better explained in the documentation. Faced with this same problem I guessed that
cd <working copy>
git revert master
would undo the last commit which is seemed to do.
Ian
git revert <hash>
Will revert a given commit. It sounds like you think git revert only affects the most recent commit.
That doesn't solve your problem, if you want to revert a change in a specific file and that commit changed more than that file.
if you commit a wrong file in your last commits follow the instruction :
- open source tree, change to this commit
- change the lines and find your commit that the wrong file sent as commit
- you can see the list of your changes in that commit
![list of files in the source tree]()
- select it and then click on ... buttons right-hand side ... click reverse file
- then you can see it on file status tab at the bottom left-hand side then click unstage:
- open your visual studio code and revert back by committing your removed files
- after them all, you can see results in your last commit in the source tree
Git 2.23.0+
Revert file to state as in origin/main
git restore --source origin/main filename
Revert file to state as in specific commit
git restore --source <hash> filename
Before Git 2.23.0
Revert file to state as in origin/main
git checkout origin/main filename
Revert file to state as in specific commit
git checkout <hash> filename
Here is my way.
a) In Android Studio, open the file.
b) git -> Show History, find the previous commit I want to revert to. Get the commit_id (i.e. commit hash).
c) git checkout commit_id file_path
If you're using Git Extensions and you only want to revert to the parent commit for the file, you can select the commit that contains the changes you want to revert, then select the 'Diff' tab in the details pane, right-click the file you want to revert, then 'Reset file(s) to' ...., then 'A' (the parent)
I know people are going to hate this but Sourcetree has a "reverse file" option when viewing the commit history. Click on "History" > Click on the file to revert > Click the ellipsis on the right hand side > Choose "Reverse File". You will see the reverted file changes when you click on file status. Commit > Push and voila`!
- Run the following command that does a soft reset and the changes comes to your local.
git reset --soft HEAD^1
- See the status of files that you previously committed that comes to your local and then make the change.
git status
Commit and push the file after making the changes.
Previous commit history for the wrong committed files will not be shown
Before pulling from origin always have pruning (Optional Step)
git remote prune origin
For files 'a.txt', 'b.txt', 'c.txt':
git revert -n <commit>(e.g.git revert -n HEADto revert the last commit). This will prepare (but not commit!) and stage all the changes to undo a specific commitgit reset. This will unstage all the reverse changes so you can manually add the files you want changed back.git add a.txt b.txt c.txt. This adds the files you want to undo changes to to your new commit.git commit -m 'Undo <commit> for a.txt, b.txt, c.txt'. Commit the actual changesgit reset --hard. Get rid of anything you don't want undone.
© 2022 - 2024 — McMap. All rights reserved.

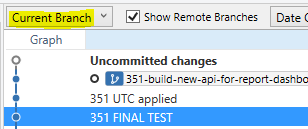
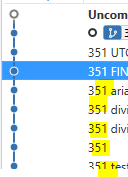
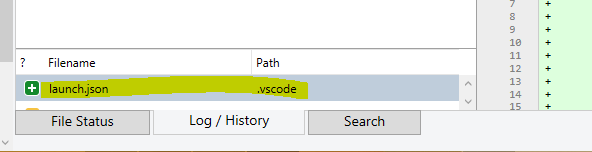
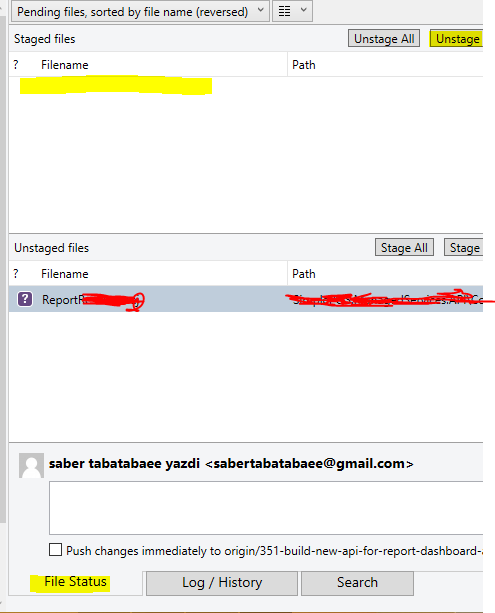
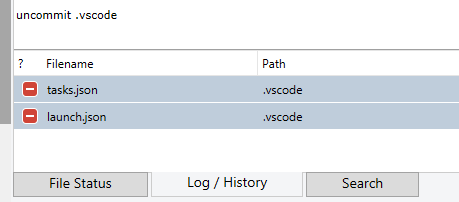
--cachedwhen checkinggit diff. link – Connote