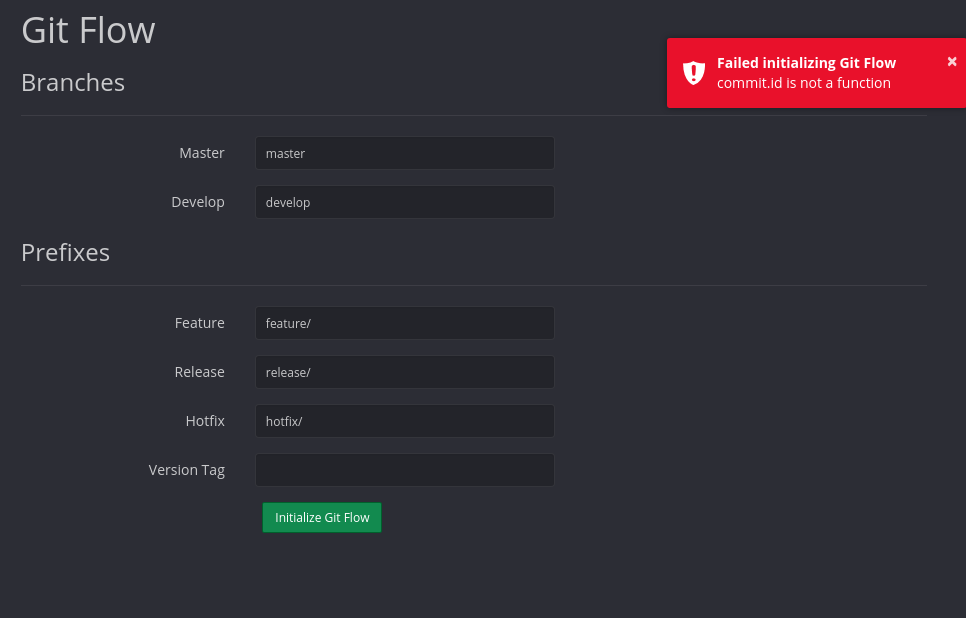I am using Gitkraken to manage my git activities but while initializing Git Flow using inbuilt option provided by Gitkraken it fails.
Gitkraken: Failed initializing Git Flow
Support told me this:
For now, try deleting your local develop branch and then try initializing GitFlow to work around the issue.
I'm had the same problem, open git bash terminal and run command: "git flow init" after that open Git kracken and git flow should process normally.
I was have the same issue, and I was solve it run the next command in the root path of project.
git-flow init -d
if command don't appear in your current bash you can follow the next web pages
If everything else fails, you can always do this and it should fix the problem:
- push all your changes/branches to remote in order to avoid loosing them
- delete the local repository folder
- re-clone the repository
I have encountered the same issue and these are the steps I have followed in order to solve it.
- Close GitKraken
- Run GitBash. It should be already installed. In windows 10 use the magnifier search - and you should be able to find it.
- From GitBash select the repository you need to set GitFlow. Hint you can use pwd command to see the directory level you are in.Eg mine was on C:\source\myrep -my path is- cd /c/source/myrep
- Run the command line git flow init
- During initialization - you will need to specify the master branch, development branch and required flow features. I have left everything as a default. Press enter at each request.
- Restart GitKraken and GitFlow was working.
© 2022 - 2024 — McMap. All rights reserved.