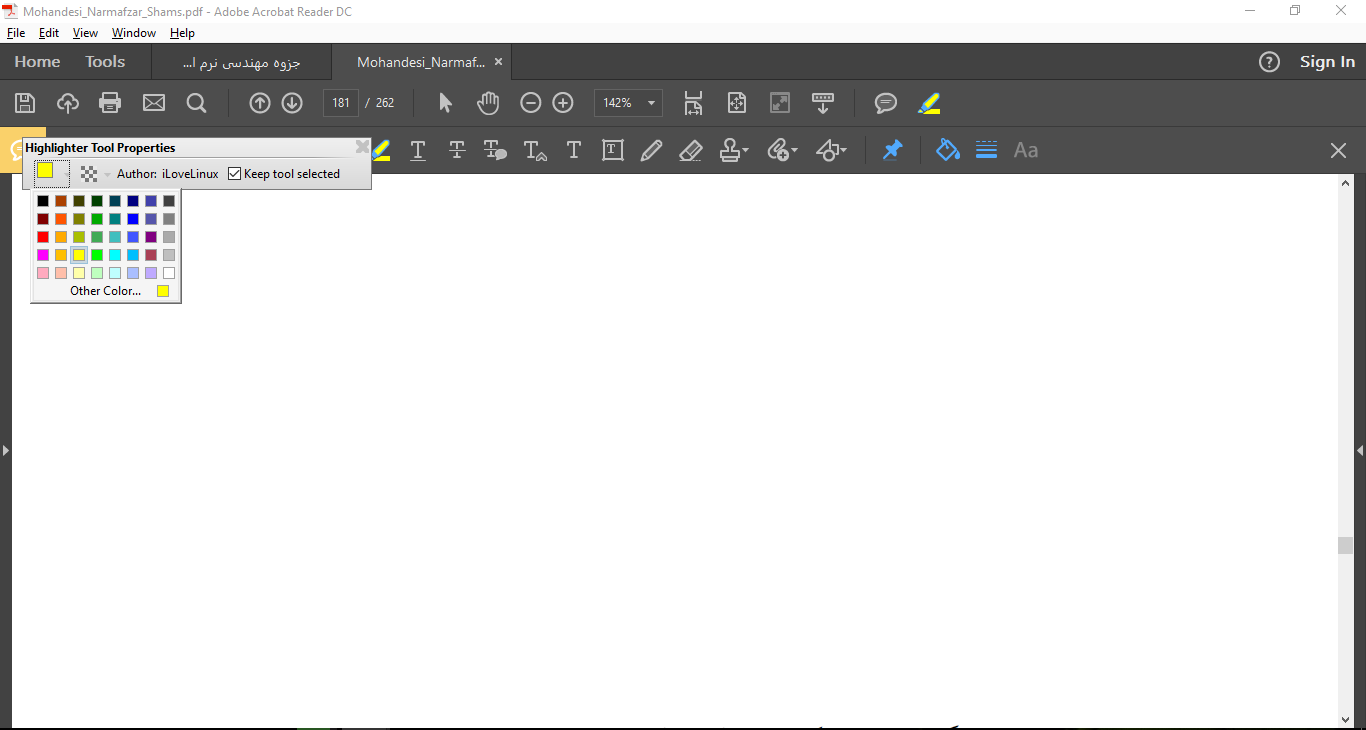I haven't tested it in Reader, but this works on Acrobat Pro DC:
If you need to change an annotation's color on the fly, you can click on it and then press CTRL + E (CMD + E for a Mac). After you chose the color, click "More..." and check "Make Properties Default" to permanently store your prefered color as the new highlight color.
This is almost the same as right-clicking a comment and choosing "Properties", but the interface is nicer and it's quicker to change properties this way.
An observation: if you press CTRL + E and, without having selected any specific comment, click on a comment tool (Highlight, Underline, etc.) and change its properties in the new interface opened by CTRL + E, it will make those properties the default properties for that comment tool, but only for this session of Acrobat. That is, as soons as you close all Acrobat instances and start the program again, it will revert to the "default properties" you've set as "default" through the "Make Properties Default" method above mentioned.


 to blue (enabled)
to blue (enabled)